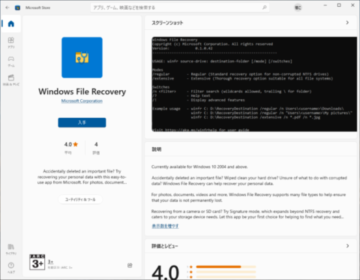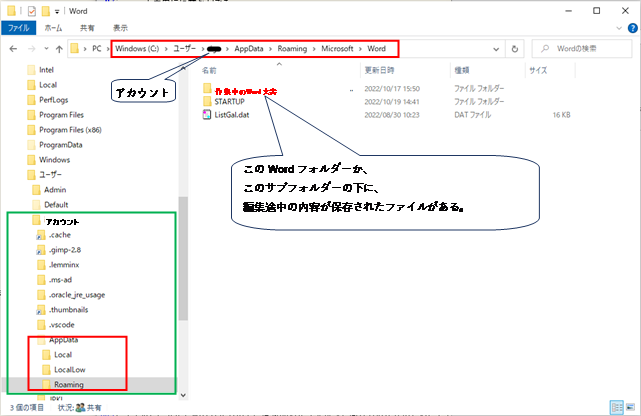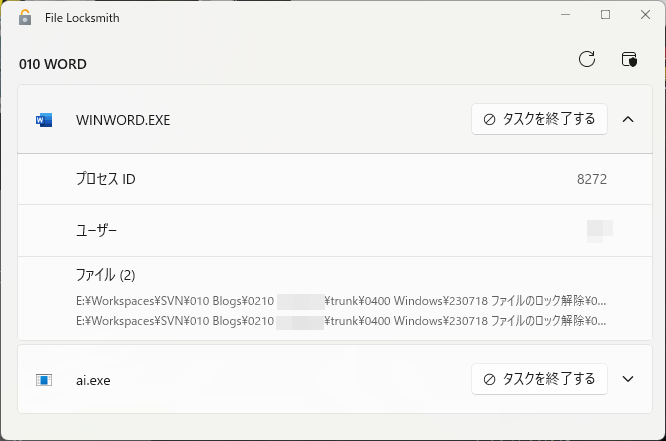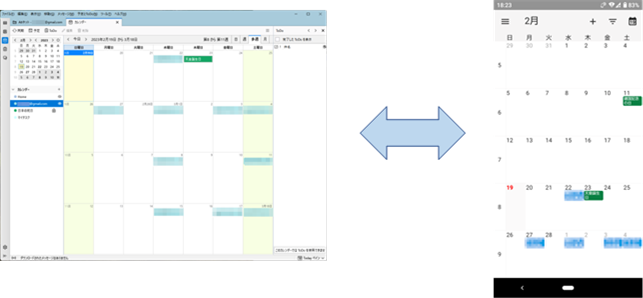1 はじめに
2023年08月でしょうか?
あのMicrosoft公式の削除済みファイルを復旧するコマンドラインツール”Winfr”を、
GUI化した”WinfrGUI”が世にでたのは?
本記事では、このWinfrGUIを紹介します。
Winfrは、コマンドラインツールに慣れない方にとっては、
少しハードルが高かったのではないかと思います。
GUI化されたことで、とっつきやすくなったのではないでしょうか?
WinfrGUIは、WinfrのGUIラッパーです。
WinfrGUIをインストールすれば、コマンドライン版のWinfrも同時にインストールされます。
同時にインストールされたWinfrは、当然ですがコマンドラインでも使用できるものです。
WinfrGUIは、Winfrの全ての機能をラッピングしているわけではないようです。
復旧すべき状況によっては、コマンドラインのWinfrを使う方が良いことがあるのかもしれません。
普通に使う分には、WinfrGUIの機能で充分だと思います。
コマンドライン版”Winfr”については、
次のページで解説していますので、よければご覧ください。
Microsoft Winfrによる誤って削除したファイルの復旧
# ”Winfr”の英小文字・大文字の表記が統一されていない。 どの表記が正しい?
2 WinfrGUI入手先と使い方
2.2 使い方
WinfrGUIを起動すれば、図2.2-1に
示すようにPCの全ドライブが表示されます。
復旧するドライブと復旧先ドライブを選択して、”Start Recovery”をクリックするだけです。

もし、復旧するファイルの種別やフォルダーを指定したい場合は、
ウィンドウ左下の”Advanced Settings”クリックで開く
図2.2-2のウィンドウで指定します。

削除ファイルの復旧が終われば、
図2.2-3のように表示されます。

復旧されたファイルは、図2.2-3
右下の”View Recovered File”をクリックすれば、
図2.2-4に
示すようにファイルエクスプローラーで確認することができます。
復旧フォルダーの下の”RecoveryLog.txt”には、復旧されたファイルのリストが記録されています。

# う~~ん、FAT系ドライブの削除ファイル名は、どのようにして復元されるのかな?
# FAT系は、ファイル名先頭1文字を'e5h'に書き換えることで削除ファイルとしていたはず。
# つまり、ファイル名先頭1文字は不明のはずなのだが?
# もしかして、対話形式?
以上
本文中の記述に、
誤字や脱字、誤った内容の記述など見つかりましたら、
下に示すフォームでご連絡いただければ幸いです。