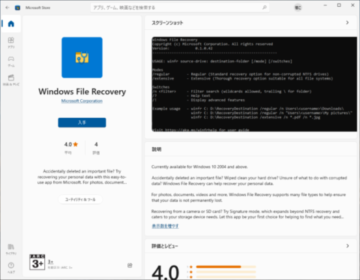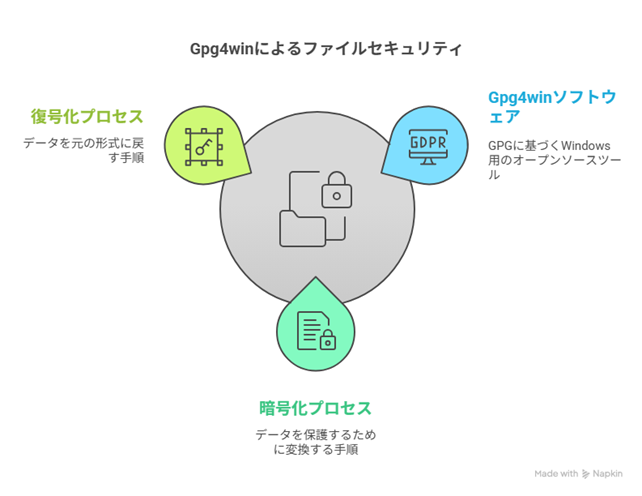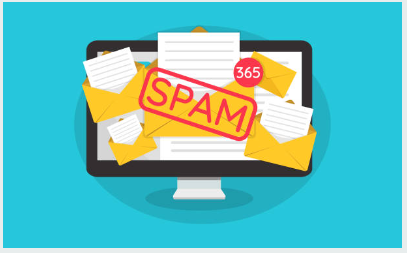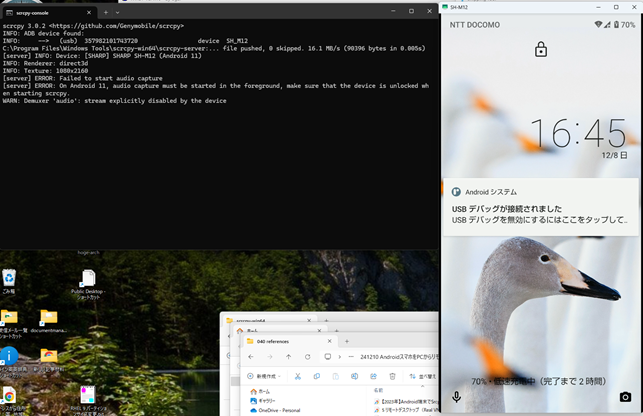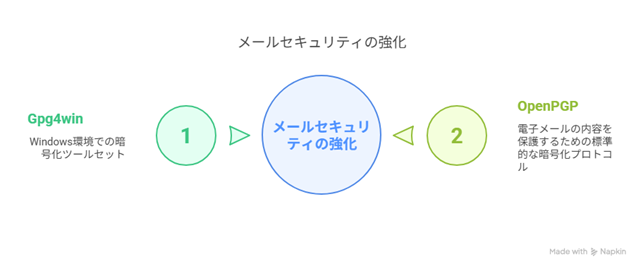変更履歴
2023年02月21日
新規作成
1 はじめに
AndroidスマホやiPhoneのカレンダーは、
画面のサイズが大きくないので入力がとっても面倒です。
Windows PCにも、いろいろなカレンダー・アプリがあります。
こちらの方は画面が大きいので、スマホと比べると格段に入力しやすいかと思います。
PCで入力したカレンダー・データが、スマホのカレンダーに自動的に同期すると便利ですよね。
答えは、簡単!
ブラウザ上のGoogleカレンダーを使えば、
PC、スマホ、どちらでも特別なアプリをインストールせずに、
そして何も設定しなくとも同期してくれます。
でも、PCの方はGoogleカレンダーではなく、
できればWindows OutlookやThunderbirdの
カレンダーをメインに使いたい場合は、
どうすれば良いのでしょうか?
本記事では、図1-1に示すように、
PC側は下に示すカレンダー・アプリと、スマホのカレンダーと同期する方法を示したいと思います。
・ Windows Outlook(Windows標準搭載のもの、Microsoft 365のOutlookではない)
・ Thunderbird
スマホ側は、Googleカレンダーを使用すると良いでしょう。
Androidスマホなら既にインストールされていますし、iPhoneであっても簡単に入手できます。

Googleカレンダーを全く介さず、
Windows Outlookとスマホのカレンダーを同期させたい場合は、
スマホ側にOneCalendar
というカレンダー・アプリを導入すると良いでしょう。
本記事では、
Windows Outlookカレンダーと
OneCalendar
との同期の方法にも、ちょっと触れます。
2 Windows PCのカレンダー
本章では、Windowsにおける
Windows Outlook(Microsoft 365のOutlookではありません)、
また、Thunderbirdのカレンダーと
Googleカレンダーとの同期の方法について示します。
2.1 Windows Outlook
Windows OutlookにおけるGoogleカレンダーとの共有と同期は、とっても簡単です。
単に、Windows OutlookにGoogleアカウントを追加するだけで、
図2.1-2に示すようにGoogleカレンダーと相互の参照書き込みが可能となります。


2.2 Thunderbird
ThunderbirdにおけるGoogleカレンダーとの相互参照書き込みには、次のアドオンが必要です。
このURLからダウンロードする必要はありません。
Thunderbird本体から、インストールすることができます。
2.2.1 「Provider for Google Calendar」アドオンのインストール
Provider for Google Calendarは、
Thunderbird(102.8.0(64ビット)本体から、以下に示す手順でインストールすることができます。
1. 「ツール」 ⇒ 「アドオンとテーマ(A)」を選択
2. 図2.2-2において「Provider for Google Calender」を検索
3. 「Provider for Google Calender」の「+ Thunderbirdへ追加」をクリック


2.2.2 Googleカレンダーの共有設定
Provider for Google Calendar
をインストールしただけで、
Googleカレンダーと共有同期できるわけではありません。
ThunderbirdとGoogleカレンダーとをリンクしなければなりません。
以下に示す手順で、Provider for Google Calendar とGoogleカレンダーとをリンクします。
1. Thunderbirdカレンダー画面において、
左ペイン「カレンダー」の「+」をクリック
(図2.2-3参照)
2. 現れたダイアログで「Googleカレンダー」を選択し、「次へ」
3. 新しいカレンダー(図2.2-4)において、Googleアカウントを入力
4. 講読するカレンダー項目を選択し、最下行の「講読(S)」をクリック(図2.2-5参照)
以上で、図2.2-6に示すように
Thunderbirdカレンダー/画面左ペイン「カレンダー」に、
Googleアカウントが追加されます。



次に、図2.2-6において、Googleアカウントにマウスカーソルを置いてクリック、
右側に「/]の無い目玉マークを表示させます。
そうすれば、Googleカレンダーと相互の参照書き込みが可能となります。

3 Windows Outlookとスマホのカレンダーを同期する
スマホにおけるGoogleカレンダーとPCのGoogleカレンダーとの同期については、
説明は特に必要ないと思われますので割愛します。
本章では、Googleカレンダーを介さない
Microsoft Outlookとスマホとカレンダーとの直の同期の方法について示します。
Microsoft Outlookとスマホのカレンダーを同期するアプリに、
Android、iPhoneとも共通に使える図3-1に示す
「OneCalender」というものがあります。
Android:
https://play.google.com/store/apps/details?id=biz.codespark.xcalendarapp&hl=ja&gl=US
iPhone:
https://apps.apple.com/jp/app/one-calendar/id1238379385
このアプリでは、Googleカレンダーを介さずとも、
Microsoft Outlookとスマホのカレンダーとの同期が可能です。
下に示すカレンダーとの同期も可能だそうです。
Google, Live, Outlook, iCloud, Exchange, Office365,
Yahoo, Nextcloud, Synology,
GMX, Mailbox.org, ownCloud

Microsoft Outlookカレンダーとは、以下に示す手順でリンクします。
Android版、iPhone版とも、全く同じ手順です。
1. 左上部のボタンからメインメニューを開き、「アカウント」を選択(図3-2参照)
2. 図3-3において「+ アカウントを追加する」で、Microsoftアカウントを追加
以上で、完了です。


以上
HTMLだと、
思うように編集することは難しく、やろうすればとっても時間が掛かります。
ですので、本記事の元となっているWordで作成したPDFを
ページ最後に貼り付けました。
役に立てていただければ、うれしく思います。
このPDFファイルは、自由に配布されてもかまいません。
ただし、再配布の際には、
入手元と著者名は明らかにしてください。
なお、上のPDFファイルの内容、また本文中の記述に、
誤字や脱字、誤った内容の記述など見つかりましたら、
下に示すフォームでご連絡いただければ幸いです。