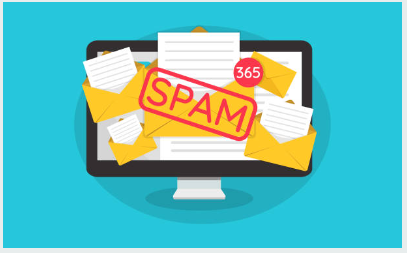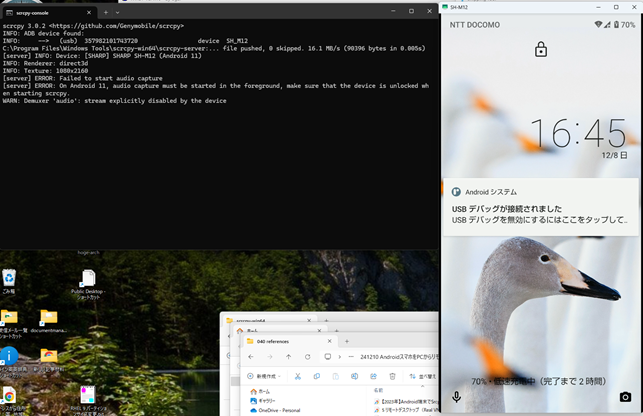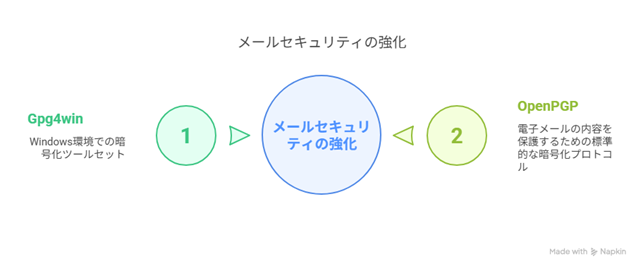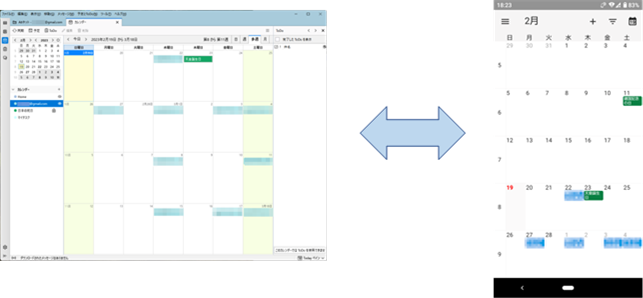1 はじめに
本記事では、
Microsoftのファイル回復ツール「Windows File Recovery」について紹介します。
重要なファイルを誤って削除してしまったり、
ディスクドライブやメモリカードのファイルシステムが破損して
データにアクセスできなくなったときに役立つのが、ファイル回復ツールです。
この手のツールはサードパーティー製が充実しており、無償のものも少なくありません。
GUIで操作できる入門者向けもあるので、
コマンドラインで利用しなければならない「Windows File Recovery」を
わざわざ選ぶ理由はないのかもしれません。
しかし、Microsoftが公式に提供しているものなので、
なんといっても安心して利用できます。
Microsoftは、一般にはファイルシステム、とくにNTFSのフォーマットを公開していません
(サードパーティーには、有償で公開しているのではないかと思いますが)。
突如のファイルシステム・フォーマット変更対応できているのか、
サードパーティー製にはそんな不安がよぎります。
Microsoft製ということであれば、そんな不安はありません。
しかも、「Windows File Recovery」は“Microsoft Store”経由で手軽に導入できて、
更新も自動でできる点などは大きな安心となるところです。
この手のツールの解説は、インターネットで調べれば直ぐに見つかりますので、
正直、個人がわざわざすることもないことかと思います。
どちらかというと、自分の備忘録の意味が大きく、それで記事にすることにしてみました。
こういうツールがあるということを前以って知っていることは、
いざ重要なファイルを誤って削除したときの
回復作業の効率にもかかわってきています。
「Windows File Recovery」の対応するファイルシステムを、表1-1に示します。

Windowsでサポートされているファイル システムは、
ストレージ デバイスまたはオペレーティング システムによって異なります。
使用しているファイル システムは、
エクスプローラーでドライブを右クリック、「プロパティ」選択で確認することができます。
以降、「Windows File Recovery」は、単にwinfrと記すことにします。
2 インストール
インストールは、管理者権限のあるユーザーで行います。
管理者権限のないユーザーでインストールしても、winfrは動作しません。
“Microsoft Store”画面最上部の検索バーに、「Windows File Recovery」と入力して検索します。
見つかったら、「入手」をクリックします。

インストールは、以上の操作だけです。
3 winfrの実行
本章では、winfrの使い方について見ていきます。
3.1 起動
winfrは、
管理者権限のあるユーザーにサインインし、
スタートメニューから「Windows File Recovery」を選択して起動します。

起動すると、図3.1-2に示すようにコマンドプロンプト画面が開きます。

【備考】
コマンドプロンプトの初期画面、およびスイッチ「/?」で表示されるUSAGEで、
Modes("/regular"、"/extensive")が
Winter2020リリース・バージョンのまま
表示されているようです。
おそらく、このModesは2020年夏リリース・バージョンでも使えるのでしょうが、
Modesは、2020年夏リリース・バージョンでは、指定無し、"/r"、"/x"となっているはずです。
# 「2020年夏リリース・バージョン」の方が、新しいらしい?
# 冬が先? 夏が先? 悩ましい表現だわい
3.2 回復モード
ファイルの回復においては、次の3つのモードがあります。
(1) 既定(標準)モード
(2) セグメントモード
(3) シグネチャ(署名)モード
NTFS以外のファイルシステムからのファイル回復は、
シグネチャモードでのみサポートとなります。
3つのモードは、表3.2-1に示すように使い分けます。
よくわからない場合は、既定モードから始めると良いでしょう。

# 「標準モード」つーたり、「広範囲モード」つーたりで、
# モードの訳語が統一されていないじゃん!!
3.3 コマンド構文とスィッチ
本節では、winfrのコマンド構文について、見ていきます。
3.3.1 コマンド構文
winfrコマンドの書式は、以下に示す通りです。

3.3.2 モード
ファイル回復モードには、表3.3-1に示す3つのモードがあります。
通常使うのは、既定モードか、シグネチャモードになるかと思います。

3.3.3 一般的なスィッチ
よく使われると思われるスィッチを、表3.3-2に示します。

3.3.5 シグネチャモードの拡張機能グループとファイルの種類
表3.3-3は、
/y:<ファイルの種類>スイッチを使用する場合に、
各グループの拡張子グループとサポートされているファイルの種類をまとめたものです。

3.4 実行例
winfrによるファイル回復のコマンド例は、次のページに結構示されています。
本節では、winfrによるファイル回復の実行過程だけを見てみます。
ⅰ)図3.4-1の①に示すように、winfrを起動します。
図3.4-1の②に示すように、
ファイル回復する条件が表示されます。
問題がなければ、「Continue?」の問いに対し"y"を入力します。

ⅱ)ファイル回復が実施されると、
図3.4-2に示すように、回復されたファイルの情報が表示されます。
「View recovered files?」の問いに"y"を返すと、
デスティネーションフォルダの下に"RecoveryLog.txt"のファイル名で、
回復されたファイルパスを含んだ回復ログが図3.4-3に示すように出力されます。


以上
HTMLだと、
思うように編集することは難しく、やろうすればとっても時間が掛かります。
ですので、本記事の元となっているWordで作成したPDFを
ページ最後に貼り付けました。
役に立てていただければ、うれしく思います。
このPDFファイルは、自由に配布されてもかまいません。
ただし、再配布の際には、
入手元と著者名は明らかにしてください。
なお、上のPDFファイルの内容、また本文中の記述に、
誤字や脱字、誤った内容の記述など見つかりましたら、
下に示すフォームでご連絡いただければ幸いです。