
変更履歴
- Rev. 0.7 : 2023年09月21日
- 新規作成
- Rev. 0.8 : 2023年10月01日
-
① Googleマップ以外のWebアプリもデスクトップアプリ化できることを明記。
② 問題ありのChromeよりもEdgeの方をオススメ。
伴って、Edgeが先になるよう、Edgeの節をChromeの前に移動した。
1 はじめに
本記事では、Googleマップをはじめとする下に示すような
WebアプリをWindowsのデスクトップアプリとしてインストールする方法を紹介します。
① Gmail
② Googleドライブl
③ YouTube
④ スプレッドシート
⑤ スライド
⑥ ドキュメント
本記事で示す方法は、上に挙げたGoogleのWebアプリのみならず、
たとえば次のようなGoogle以外のWebアプリのデスクトップアプリ化が可能となっています。
⑦ Web版OneDrive(迷惑勝手同期のデスクトップ版ではない)
⑧ DeepL(高精度な翻訳ツール)
デスクトップアプリにすれば、Webアプリを使用するために、
いちいちブラウザを立ち上げなくてもよくなります。
これらデスクトップアプリ化アプリは、スタートメニューに登録され、
しかもWebページのショートカットではできなかった、
タスクバーやWindows”スタート”にピン留めすることも可能となっています。
# 実際に作られるのは、実行形式のファイルではなく、
# 次の特長を持ったデスクトップアプリらしく見せる
# 単なるWebページのショートカットのようです。
# ・ ブラウザにつきものの、アドレスバーを含むツールバーの表示が無くなっている
# ・ デスクトップアプリのようにスタートメニューに登録される
本記事は、下に示すWebページを参考に作成しました。
2 Googleマップのインストールとアンインストール
本章では、Webアプリのデスクトップアプリ化と、アンインストールについて示します。
2.1 Googleマップのデスクトップアプリ化
本節では、Googleマップを代表例として、Webアプリのデスクトップアプリ化を示します。
GoogleマップのなどのWebアプリのデスクトップアプリ化は、
Microsoft Edge(以降Edge)か、Google Chrome(以降Chrome)のブラウザ上で行います。
どちらも、同じような操作でデスクトップアプリ化できます。
Googleマップ以外のWebアプリであっても、同様です。
# 2023年09月21日の試行では、Chromeからのデスクトップアプリ化には、
# Windows”スタート”に登録できないWebアプリがあったなどの問題がありました。
# Edgeにはそのような問題がありませんでした。
# つまり、わたし個人としては、〇〇〇の方がオススメです。
2.1.1 Edgeからインストール
1. Edgeを立ち上げ、Googleマップのページを開きます。
2. 次に、ツールバーの右上にある3つの縦ドットのメニューをクリックして、
コンテキストメニューを開きます。
3. 「アプリ」から「Googleマップのインストール」を選択します。

4. 図2.1-2に示す
インストール確認のダイアログが表示されますので、
「インストール」をクリックします。

5. 図2.1-3に
示すダイアログが表示されます。
タスクバーにピン留めするなら「タスクバーにピン留めする」を、
スタートにピン留めするなら「スタートにピン留めする」をチェックします。

2.1.2 Chromeからインストール
1. まずChromeを立ち上げ、Googleマップのページを開きます。
2. 次に、ツールバーの右上にある3つの縦ドットのメニューをクリックして、
コンテキストメニューを開きます。
3. 「その他のツール」から「ショートカットを作成…」を選択します。

4. 「ショートカットを作成しますか?」のダイアログで
「ウィンドウとして開く」のオプションを選択します。
必要に応じて、アプリの名前を変更するかデフォルトのままにします。
最後に、「作成」ボタンをクリックします。

2.2 アンインストール
デスクトップ化Googleマップのアンインストールの方法は、
他のデスクトップアプリのアンインストールに同じです。
下に示す順で、「インストールされているアプリ」を表示します (図2.2-1参照)。
「スタート」⇒「設定」⇒「アプリ」
Googleマップを選択し、同行右端の3つの横ドットをクリックして、
コンテキストメニューを開きます。
そして、「アンインストール」を選択します。

コントロールパネルからもアンインストールすることができますが、その手順は割愛します。
3 タスクバーやスタートにピン留めする方法
3.1 Edgeの場合
Edgeにおけるタスクバーやスタートへのピン留めは、インストー時に設定できますし、
デスクトップアプリを開始した時のウィンドウ右上3つの横ドットで開く
図3.1-1のメニューから
設定し直すこともできます。

3.2 Chromeの場合
Googleマップをデスクトップアプリ化した時に、
デスクトップに「Googleマップ」のショートカットが作成されます。
ショートカットを右クリックして「その他のオプションを確認」を選択、
表示された項目の中から、希望にしたがって
「スタートにピン留めする(P)」、あるいは「タスクバーにピン留めする(K)」を選択します。

以上
本文中の記述に、
誤字や脱字、誤った内容の記述など見つかりましたら、
下に示すフォームでご連絡いただければ幸いです。
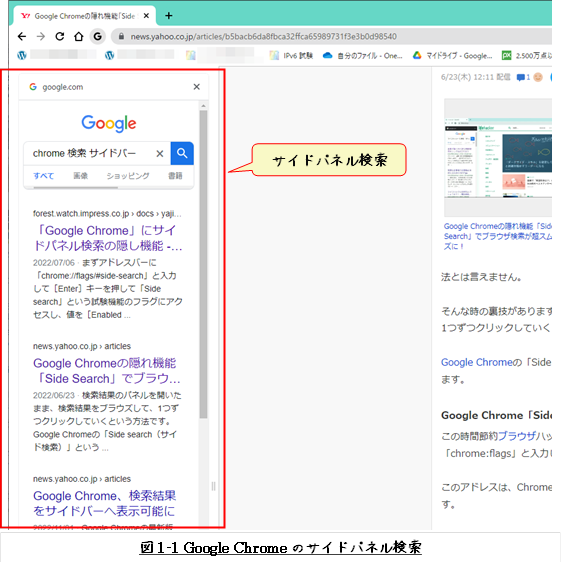
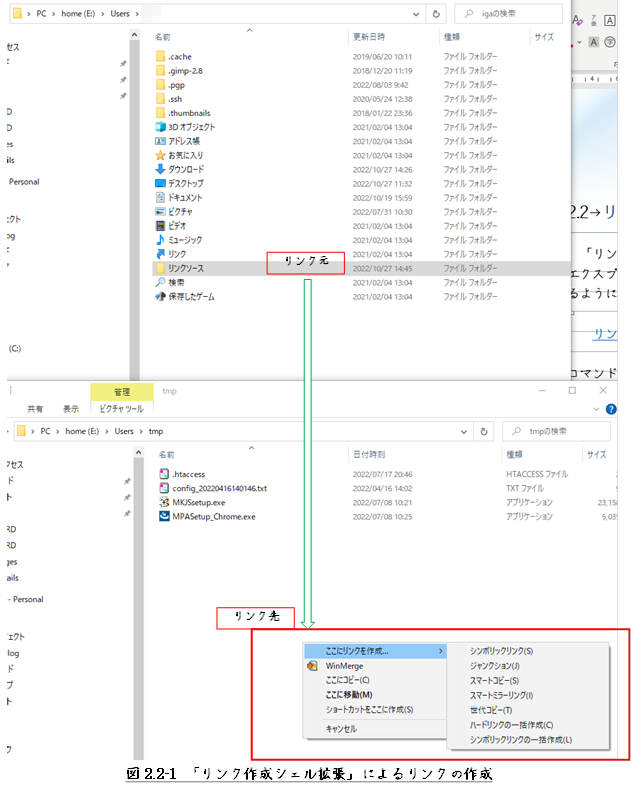
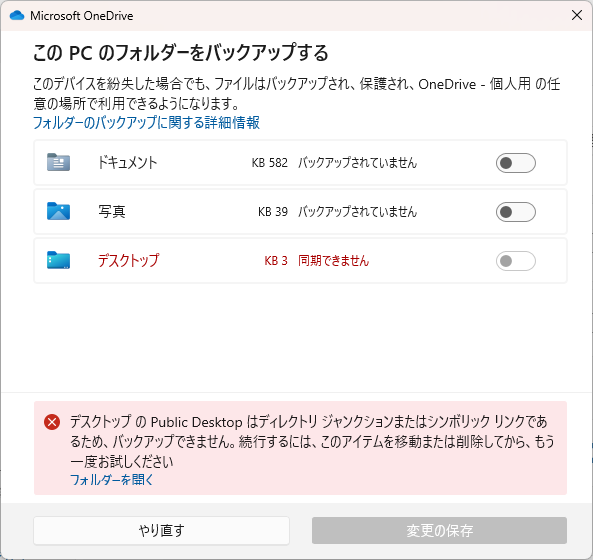
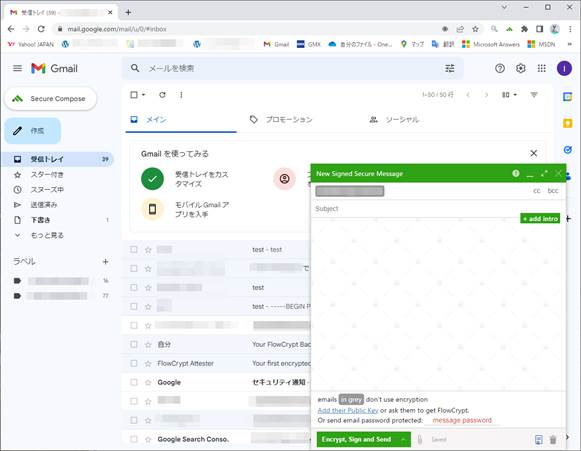
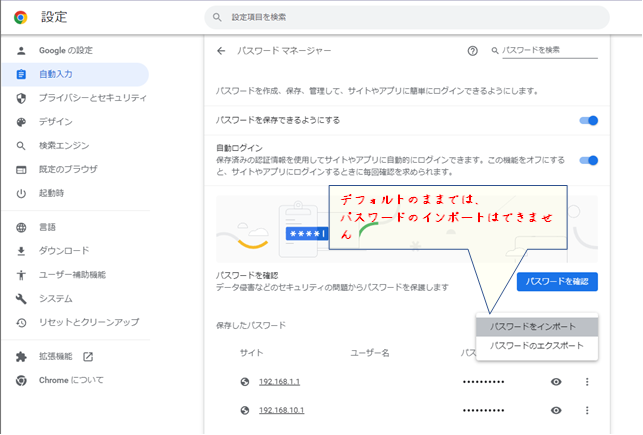
ここで示されている方法で、
ChromeやEdgeなどのブラウザで開く”OneDrive”も
デスクトップアプリ化ができました。
# PCにインストールされている、
# 勝手同期の迷惑OneDriveのことではありません。
これで、WebのOneDriveを開くのに、
いちいちブラウザを立ち上げる必要がなくなりました。
Chromeからよりも、Edgeからデスクトップアプリ化する方が良さそうです。
Edgeからの方が、問題がありません。
Chromeからだと、いくつかの問題が見つかりました。
Chromeからでも、Edgeからでも
全く同じようにデスクトップアプリ化されると思いましたが、
Edgeからだといろいろと設定ができるようになっていて機能が多いです。
本記事は、改定しなければなりません。