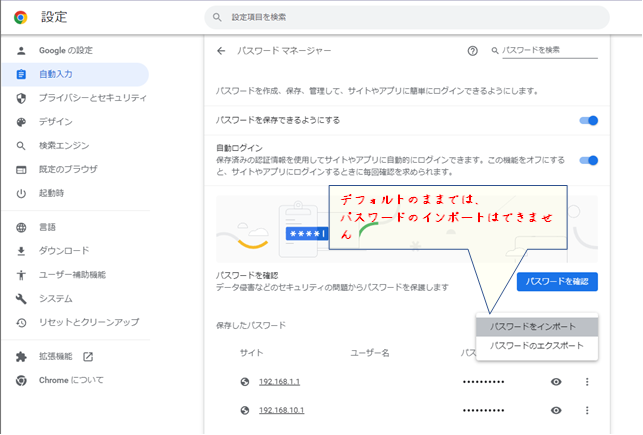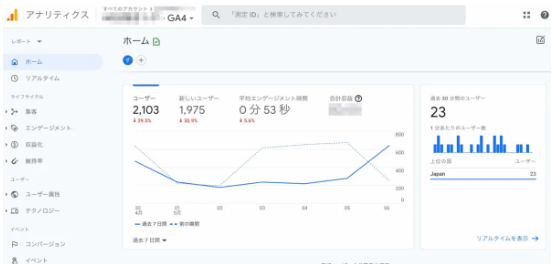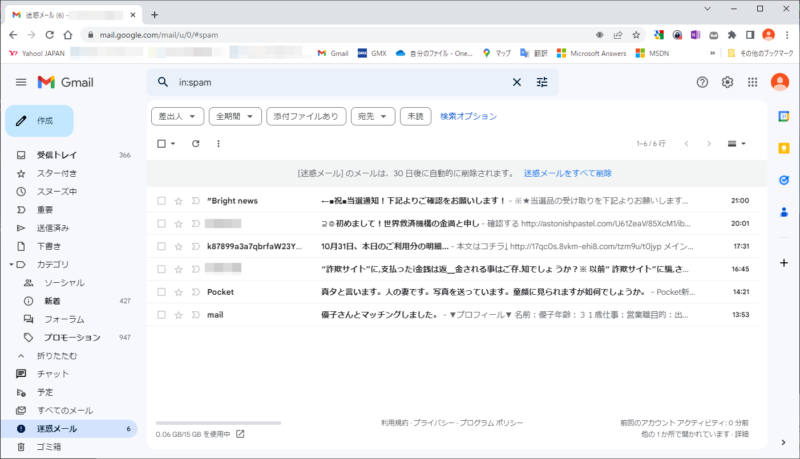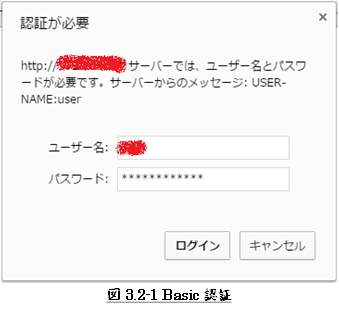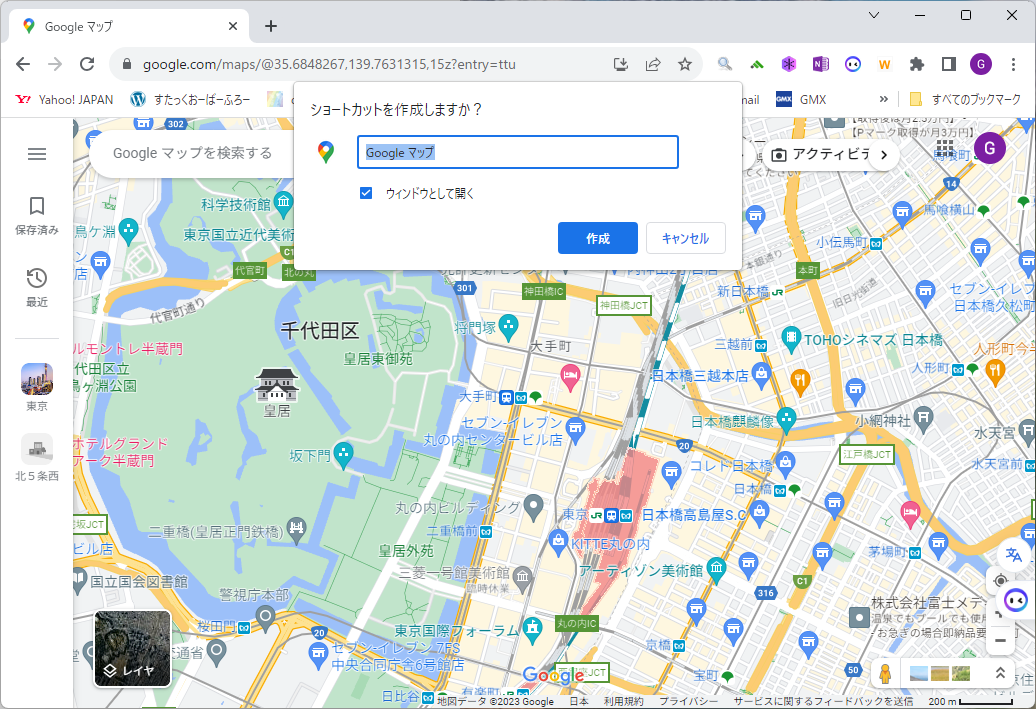1 Chromeのサイドパネル検索機能
Googleの検索では、
お目当てのものが見つからなくて何度も検索結果ページに戻るとか、
探しているものが含まれることを期待して一度にいくつものタブを開くといったことを
することが多いのではないでしょうか?
いくつものページを行ったり来たりを繰り返し、これはこれでけっこう面倒なことです。
なにかもっと良い方法はないものかと思っている方も多いのではないかと思います。
Google Chrome(以降、Chromeと略記)では、
検索結果のパネルを開いたままにしておけるという隠し機能があります。
この機能を使えば、検索結果を1つずつクリックしていくことができ、
目的のページを格段に探しやすくなります。

本記事では、上記機能を簡単に示すため「サイドパネル検索」と呼んでいます。
本記事は、この「サイドパネル検索」を有効にする方法を紹介するものです。
- 【参考ページ】
-
本記事は、下に示す2つのページの記事を参考に整理したものです。
「Google Chrome」にサイドパネル検索の隠し機能、フラグの編集で有効化できる | 窓の杜
Google Chromeの隠れ機能「Side Search」でブラウザ検索が超スムーズに! | YAHOO JAPAN ニュース ー
2 「サイドパネル検索」を有効にする
2.1 「サイドパネル検索」を有効にする
「サイドパネル検索」は、以下に示す手順で有効となります。
まず、Chromeのアドレスバーに「chrome://flags」と入力します。
「Side search」フラグを探します。
見つかったら、右のプルダウンメニューでステータスを「Enabled」に切り替えます。
そして、ブラウザ下部の「Relaunch」ボタンをクリックして、Chromeを再起動します。

2.2 「サイドパネル検索」を使用する
「Side search」フラグ有効にしても、Chromeの通常の表示は何も変わりません。
サイドパネル検索を表示させるためのボタンは、検索結果の1つを開かないと表示されません。

たとえば、アドレスバーで「サイドパネル検索」と検索してみます。
検索結果の一つをクリックします。
すると、図2.2-1に示すように、 再読み込みアイコンの横に新しく「G」ボタンが表示されます。
「G」ボタンをクリックすると、検索結果ページ全体が、
1章図1-1に示すように左サイドバー内に収まるかたちで表示されます。
検索が終了したら、タブを閉じるか、「G」ボタンをクリックすれば、サイドバーが非表示になります。

以上
本文中の記述に、
誤字や脱字、誤った内容の記述など見つかりましたら、
下に示すフォームでご連絡いただければ幸いです。