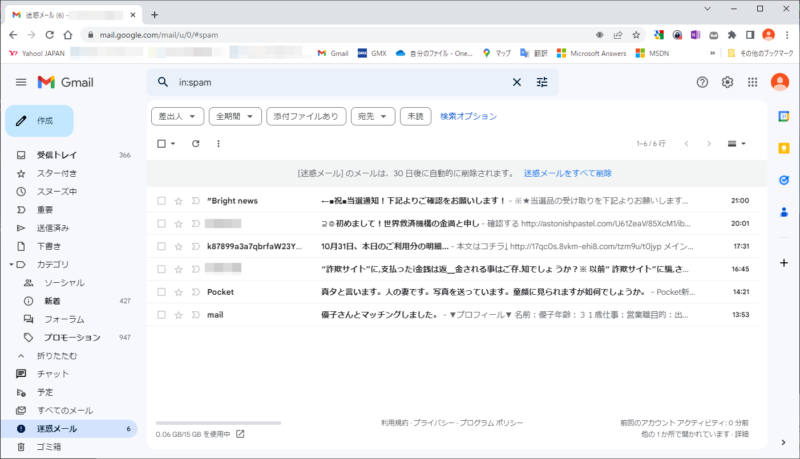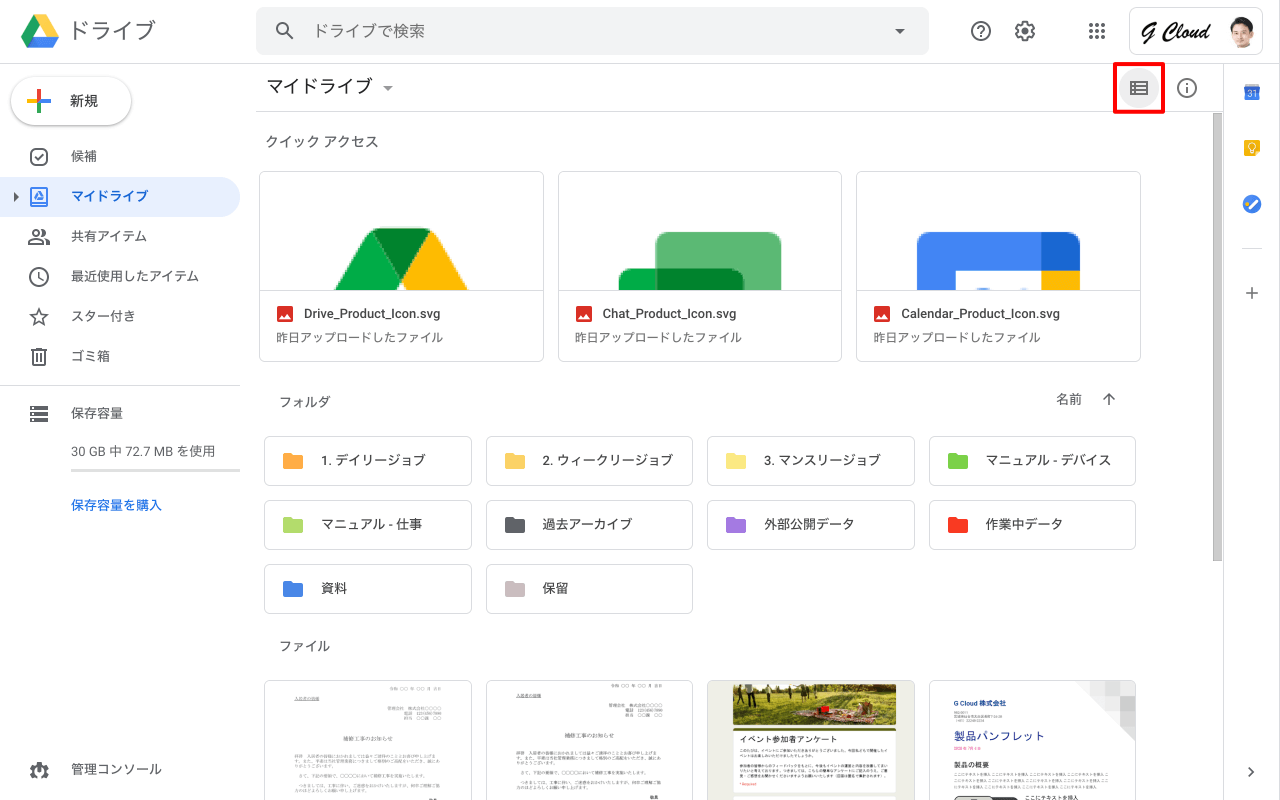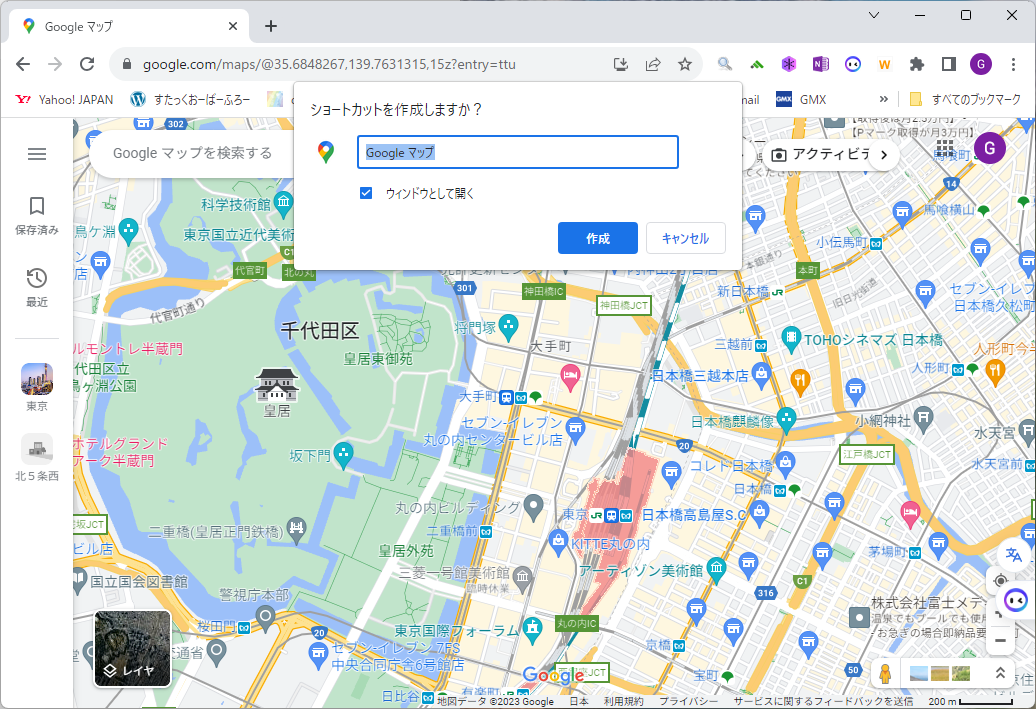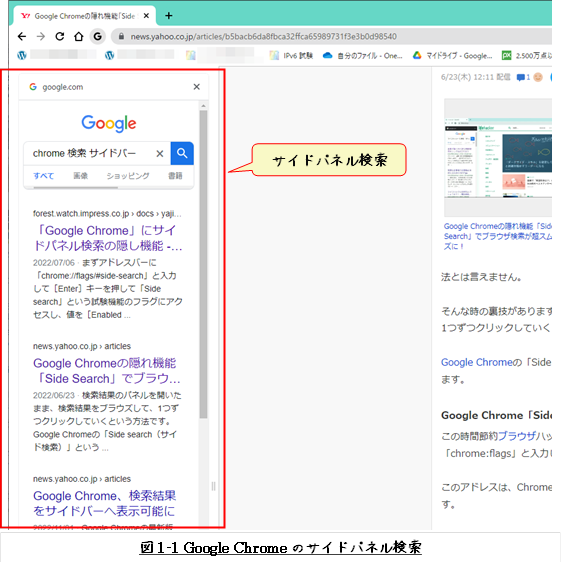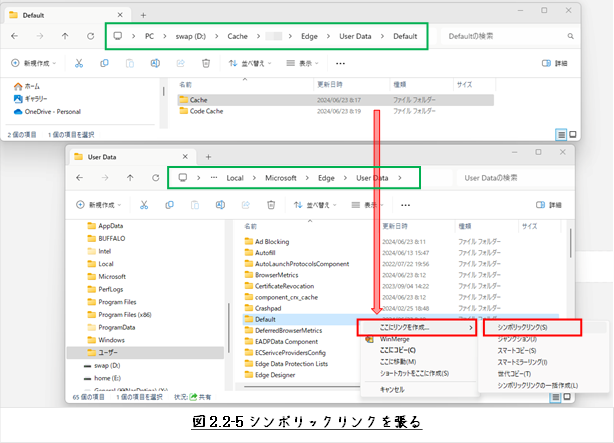1 はじめに
Google Chromeのパスワード自動入力は確かに便利な機能なのですが、
登録済みパスワードの変更や削除などの管理機能が
専用ツールと比較するととても貧弱に思えたので、今まで積極的には使ってきませんでした。
つい最近(2022年11月中頃)パスワードを外部ファイルへエクスポートでき、
またインポートできることを知りました。
この機能があれば、
貧弱に思っていた登録済みパスワードの管理機能の補完に利用し、
充分にメインのパスワード管理ツールとして使えるのではと感じました。
ということで、Google Chromeのパスワード管理機能について整理してみました。
Google Chromeは、以降Chromeと略記します。
2 Chromeのパスワード管理
本章では、
Chromeのエクスポートとインポートを除くパスワード管理機能と使い方について、
多くの方々には必要無いものと思いますが、整理します。
2.1 Chromeでパスワードを保存する
本節では、
Chromeのパスワード管理機能について、普段の使い方を見ていきます。
・ パスワード入力が必要なWebサイトへのログイン
・ パスワード保存の開始と停止
2.1.1 保存したパスワードでログインする
新規訪問のWebサイトでログイン・パスワードを入力した時、
Chromeではパスワードの保存を確認するメッセージがデフォルトで表示されます。
保存する場合は、「保存」をクリックします。
WebサイトのパスワードがChromeに保存されていれば、
以下に示すようにWebサイトに簡単にログインできます。
1. 以前にアクセスしたサイトを開きます。
2. サイトのログイン・フォームが表示されます。
そのサイトのユーザー名とパスワードを1つ保存されている場合:
ログイン・フォームに自動的に入力されます。
ユーザー名とパスワードが複数保存されている場合:
表示されるユーザー名の欄を選択して、使用するログイン情報を選びます。
2.1.2 パスワードの保存を開始または停止する
新規訪問のサイトでログイン・パスワードを入力した時、
Chromeでは、デフォルトでパスワードの保存を確認するメッセージが表示されます。
この機能は、以下に示すように、いつでもオンとオフを切り替えることができます。
1. Chromeを開きます。
2. 次に示す順にクリックしていき、パスワードマネージャーを開きます。
画面右上のプロフィール ⇒ パスワード
⇒ パスワード

パスワード・アイコンが表示されない場合は、次に示す順にクリックしていきます。
画面の右上にある「その他アイコン 」
⇒ 「設定」⇒ 「自動入力」
」
⇒ 「設定」⇒ 「自動入力」
⇒ 「パスワードマネージャー」
3. 「パスワードを保存できるようにする」をオン、またはオフにします。

2.1.3 サイトやアプリに自動的にログインする
「自動ログイン」を使用して、認証情報を保存したサイトやアプリに自動的にログインできます。
「自動ログイン」をオンにした場合、ユーザー名とパスワードの確認は求められません。
保存した認証情報をログイン時に確認する場合は、「自動ログイン」をオフにします。
1. Chromeを開きます。
2. 次に示す順にクリックしていき、パスワードマネージャーを開きます。
画面右上のプロフィール ⇒ パスワード
⇒ パスワード
Googleアカウントが表示されない場合は、Chromeで同期をオンにする方法をご確認ください。
パスワード・アイコンが表示されない場合は、次に示す順にクリックしていきます。
画面の右上にある「その他アイコン 」
⇒ 「設定」⇒ 「自動入力」
」
⇒ 「設定」⇒ 「自動入力」
⇒ 「パスワードマネージャー」
3. 「自動ログイン」をオン、またはオフにします。

2.2 保存したパスワードの表示、編集、削除
本節では、保存したパスワードの編集、削除と、新規パスワードの追加について示します。
当然なことなのですが、保存したパスワードの編集、削除と、新規パスワードの追加は、
パスワードマネージャーが開いた状態で行います。
パスワードマネージャーの開き方については、 2.1.2項、2.1.3項で示しました。

保存したパスワードの表示、編集や削除は、
PCユーザーのサインインPIN、ないしサインイン・パスワードの入力が求められます。

2.2.1 パスワードの表示
目的のWebサイトの右側で、パスワードを「表示
 」をクリックします。
」をクリックします。

2.2.2 パスワードの編集
Webサイトの右側にある「その他アイコン 」、次に「パスワードを編集」をクリックします。
」、次に「パスワードを編集」をクリックします。

PCユーザーのサインインPIN、ないしサインイン・パスワードの確認後、
図2.2-5に示すダイアログが開きますので、
そのサイトへのログイン情報を編集します。

2.2.3 パスワードの削除
図2.2-4において、 「パスワードを編集」の代わりに、「削除」を選択します。
2.2.4 パスワードの追加
図2.2-6に示すようなパスワードマネージャー画面において、
「保存したパスワード」タイトル右横の「追加」をクリックします。
「パスワードの追加」ダイアログが開きます。
そこにWebサイト、ユーザー名、パスワードを入力し、最後に「保存」をクリックします。

3 パスワードのエクスポートとインポート
パスワードを別のGoogleアカウントにまとめて移動したいような場合は、
いったんパスワードをファイルに保存し、移行先で読み込むことで簡単になります。
Chromeが保存しているパスワードは、CSV形式の外部ファイルへエクスポートすることができ、
また外部のCSV形式のファイルからパスワードをChromeへインポートすることができます。
ここで、下に示すようなことの
Chrome上のパスワードマネージャーで行うと面倒な複数のパスワードの編集も
EXCELなどを使えば一度ですることが可能となります。
・ 重複サイトの削除
・ 不要なURLのパスワードの削除
3.1 Chromeパスワードファイルのフォーマット
本節では、Chromeがエクスポートするパスワードファイルのフォーマットについて示します。
【ファイル形式】
CSV形式
【ファイル・フォーマット】

図3.1-1は、EXCELに読ませた時のイメージです。

3.2 パスワードのエクスポート
パスワードをファイルに保存するには、図3.2-1に示すよう、
パスワードマネージャー画面の右上にある縦に点が3つ並んだアイコン をクリックし、
をクリックし、
「パスワードをエクスポート」を選びます。

この時、PCへのサインインPIN、ないしサインイン・アカウントの入力が求められます。

3.3 Cromeパスワードファイルのインポート
Chromeでパスワードファイルをインポートするには、ひと手間が必要です。
エクスポート機能はすぐ利用できますが、インポート機能は隠し機能となっているからです。
まず、下に示す手順で、「Password import」機能を「Enabled」にします。
1. ChromeのURLアドレスバーに「Chrome://flags」と入力して、
Chrome拡張コマンド設定画面を開きます。
2. 検索ボックスに「password」と入力します。
3. 「Password import」項目右のプルダウンメニューから「Enabled」を選択します。
4. Chromeを再起動するため、最右下の「Relaunch」をクリックします。

そして、エクスポートの時と同様、
パスワードマネージャー画面の右上にある縦に点が3つ並んだアイコン
 をクリックします。
をクリックします。
「パスワードをインポート」のメニューが追加されています。
それをクリックすることで、パスワードファイルのインポートを開始することができます。

以上
HTMLだと、
思うように編集することは難しく、やろうすればとっても時間が掛かります。
ですので、本記事の元となっているWordで作成したPDFを
ページ最後に貼り付けました。
役に立てていただければ、うれしく思います。
このPDFファイルは、自由に配布されてもかまいません。
ただし、再配布の際には、
入手元と著者名は明らかにしてください。
なお、上のPDFファイルの内容、また本文中の記述に、
誤字や脱字、誤った内容の記述など見つかりましたら、
下に示すフォームでご連絡いただければ幸いです。