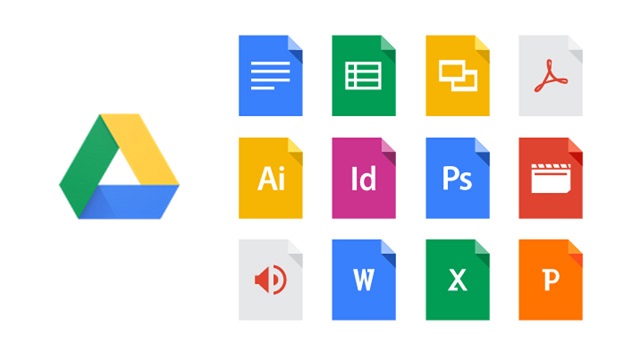HTMLだと、
意図した形式で表示するのは面倒ですので、
本記事の元となっているWordで作成したPDFを貼り付けておきます。
このPDFファイルは、自由に配布されてもかまいません。
ただし、再配布の際には、
入手元と著者名は明らかにしてください。
なお、上のPDFファイルの内容、また本文中の記述に、
誤字や脱字、誤った内容の記述など見つかりましたら、
下に示すフォームでご連絡いただければ幸いです。
1 本記事概要
Googleドライブにおけるファイルやフォルダの共有なんて
なにも難しいことはなにもないだろうと思っていましたが、
実際に運用してみるといろいろと疑問がでてきました。
本記事は、下に示すようにいろいろな疑問があることを挙げて、
その回答を示してみることにします。
(1) フォルダの共有はできるのか?
公開するファイルが多いと、ファイル1つずつ共有を出すのが面倒です。
それで、フォルダの共有ができるのかを調べることになってしまいました。
もちろんフォルダの共有は可能です。
難しいことは何も無いので、
本記事ではフォルダの共有について、特に言及はしません。
(2) Gmail以外のメールアドレスの人のアクセス制御は?
Gmail以外のメールアドレスの人のアクセス制御を、
どうやってやるのかずーっと不明でした。
Gmail以外のメールアドレスでは、
Googleアカウントとして登録しておくことが必要だったのです。
(3) 個人情報保護の問題
共有のレベルによっては、他の共有者のメールアドレスや名前がわかってしまいます。
これは、良いことではありません。
(4) ファイルオーナー権の譲渡
場合によっては、ファイルノオーナー権を他人に譲りたいことがあります。
そんなことって、できるの?
図1-1にGoogleドライブ/ファイルやフォルダ共有における疑問と、
その解決策を簡単に図で示してみました。
なお、本記事で示す図は、Google様の仕様変更などにより、
必ずしもこの通りに表示されないことを予めお断りしておきます。
2022年05月での図を主としていますが、一部2015年03月の図も使用しています。

【注意】
下に示す項目の順番が、本文の章の順番と異なっています
(直すのが面倒でして。。。不便をおかけすることになり、申し訳ありません)。
- 6. ファイルやフォルダのオーナー変更は? ⇒ 4. オーナーの変更
- 4. アクセスメンバー全員が表示されるのは困る ⇒ 5. アクセスメンバー全員が表示されるのは困る
- 5. ファイルやフォルダの検索 ⇒ 6 ファイルやフォルダの検索
2 ファイルやフォルダの公開レベル
まず、Googleドライブのフォルダやファイルを実際に公開する前に、
どんな公開のレベルがあるのかを知っておかなければなりません。
また、公開のレベルによって、
Googleアカウントへのログインが必要であるのか、
ないのかも理解しておかなければなりません。
ここをきちんと理解しておかないと、
- 大事な情報を世界中に流してしまう
- 大事なファイルが、世界中のだれかに書き換えられてしまう
- メールアドレスや名前などの個人情報がダダ漏れ
- 公開したつもりが、誰にもファイルやフォルダにアクセスできない
なんてことが起こりえます。
なお、記事中の説明文章を簡略化するため、
Googleドライブのアクセスユーザーの種類を表2-1に示すように予め定義しておきます。

2.1 共有レベル
Googleドライブのフォルダやファイルを公開するレベルは、
共有レベルとアクセスレベルに分けることができます。
2.1.1 共有レベル
Googleドライブでの共有レベルとは、
ファイルやフォルダを公開する範囲のレベルのことです。
共有のレベルと、Googleアカウントへのログインの要不要を下表に整理しました。

2.1.2 共有レベル設定と確認の方法
共有レベルの設定、また現在設定されている共有レベルの確認は、
以下に示すように行います。
ⅰ) ドライブ、または共有するファイルかフォルダを開きます。
ⅱ) 目的のファイルか共有フォルダを選択し、右クリックでメニューを表示させます。
メニュー中の「共有」を選択します。

目的のファイルが既に開いている場合は、
画面右上部の「![]() 」を選択すると、メニューが開きます。
」を選択すると、メニューが開きます。

ⅲ) 図2.1-3に示す共有設定ボックスの下部に、現在の共有レベルが表示されます。
ここで共有の特定のユーザーを追加することができます。
緑枠「ユーザーやグループと追加」に、
Googleアカウントを持った人の名前かメールアドレスを入力します。
なお、 メールアドレスは、
Googleアカウントとして設定してあれば、Gmail以外のメールアドレスも使えます。
2.2 アクセスレベル
2.2.1 アクセスレベル
アクセスレベルには、表2.2-1示すように3つのレベルがあります。

閲覧者、コメント可能な閲覧者、編集者、オーナーが
それぞれファイルやフォルダで行うことができる操作は次のとおりです。

【備考】版※
Google以外の形式で作成されたファイルでも、
Googleドライブでそのファイルの古い版を確認することができます。
古い版の削除やダウンロード、新しい版のアップロードが行えます。
履歴とファイルの版を表示する | Googleドライブ ヘルプ
2.2.2 ファイルのアクセスレベルを変更する
他のユーザーとファイルを共有した後で、
ユーザーやグループごとにアクセスの種類を変更することができます。
共有設定ボックスが開いたら、左下にある「変更」をクリックします。

アクセスユーザー一覧が、共有設定ボックスに表示されます。
アクセスレベルを変更したいアクセスユーザーの右横にある「▼」すると、
アクセスレベルのメニューが表示されます。
そこで、変更したいアクセスレベルを選択します。

2.3 共有権限を削除する
ファイルやフォルダのオーナーは、
Googleドライブ、ドキュメント、スプレッドシート、スライドで
「編集者」が他のユーザーとファイルを共有する権限を削除することもできます。
共有設定ボックスに、アクセス権のあるユーザーの一覧が表示されます。
アクセスを削除したいアクセスユーザーの右横にある「▼」すると、
アクセスレベルのメニューが表示されます。
そこで、「削除」を選択します。

3 Googleアカウント
共有レベルが「特定のユーザー」の時、また「編集者」の時、
Googleアカントでログオンしなければ、
Googleドライブのファイルやフォルダにアクセスすることができません。
そのGoogleアカウントなのですが、 Gmail以外のメールアドレスも使えるということをご存じでしたか?
誤解されている方も多いと思うのですが、
Googleアカウントは、Gmailのメールアドレスと同義ではありません。
Gmailのメールアドレスは、Googleアカウントの一部なのです。
Googleアカウント ∋{ Gmail メールアドレス, Gmail以外のメールアドレス }
Googleアカウントには、Gmail以外の、
たとえば今のお使いのISPのメールアドレスをも割り当てることができるのです。
その方法については、次のページに示してあります。 既存メールアドレスもGoogleアカウントとして使える!
4 オーナーの変更
ドキュメント、スプレッドシート、スライドで作成したファイルや、
その他Googleドライブにアップロードしたファイルのオーナーは、
作成またはアップロードを行ったユーザーです。
これらのファイルやフォルダのオーナー権限は、
Googleアカウントを持っている相手であれば誰にでも譲渡できます。
ファイルやフォルダのオーナー権限の譲渡は、次のように行います。
ⅰ) Googleドライブ、またはドキュメント、スプレッドシート、スライドの
ホーム画面にアクセスします。
ⅱ) 共有設定ボックスを開きます。
・Googleドライブの時
ファイルまたはフォルダを選択し、画面上部の「共有アイコン」をクリックします。
・ドキュメント、スプレッドシート、スライドのホーム画面の時
ファイルを開いて画面右上の「共有」をクリックします。
ⅲ) 譲渡するオーナーが既に編集権限を持っている場合は、手順ⅳ)に進みます。
編集権限を持っていない場合は、次の手順を行います。
アクセスレベルを「編集者」にして、
「ユーザーやグループを追加」欄に新しいオーナーのメールアドレスを入力します。
「送信」をクリックして、新しいアクセスユーザーを作成します。
ⅳ) ファイルやフォルダのオーナー権限を譲渡する相手の 名前の横にある▼をクリックします。
表示されたメニューの中から、「オーナー権限の譲渡」を選択します。

ⅴ) 「招待メール送信」をクリックします。

ⅵ) オーナー権限を譲渡されるアクセスユーザーは、
図4.3に示すようなメールを受信したら、「返答」をクリックします。

ⅶ) 図5.4の画面が開いたら、「承諾」をクリックします。

元のオーナーは、オーナー権限を譲渡した後、編集者としてファイルにアクセスできます。
また、ファイルのリンクは、
オーナーを変更したからといって、変わることはありません。
オーナーを変更する前と同じです。
5 共有のアクセスメンバー全員を表示されるのは困る
アクセスレベルが「編集者」の時、
他の共有している人の「名前=メールアドレス」を閲覧することができます。
ファイルまたはフォルダを選択し、画面上部の「![]() 」アイコンをクリックすると、
」アイコンをクリックすると、
ファイル情報とともに共有している他の人の名前が表示されます。
したがって、他者にファイルやフォルダの共有権を与える時、
他のメンバの名前を知ってはならない人に
「編集者」のアクセス権限を与えるべきではありません。
もちろん、
本当に共同編集を行うメンバであれば、他の共同編集者の名前を知る必要があります。

アクセスレベルが「コメント可」、「閲覧者」の場合は、
図4-2に示すように、オーナーの名前しか知ることができません。

6 ファイルやフォルダの検索
Googleドライブ画面上部の検索ボックスを使用すれば、
ファイルやフォルダ、Googleドキュメントなどが検索できます。
もちろん Google 検索なので、瞬時に目的のファイルが見つかります。
6.1 キーワードで検索
Googleドライブ画面上部の検索ボックスに、キーワードを入力して検索します。

6.2 特定の条件のファイルだけを表示
検索ボックス右側の[▼]をクリックすると検索オプションが表示され、
「フォルダのみ」や「PDF ファイルのみ」などの条件でリスト表示が可能です。

さらにその条件からキーワード検索で絞り込むことも可能です。

6.3 検索演算子を使用して検索する
表6.3-1に示す検索演算子を使用することにより、より詳しい検索がおこなえます。
表6.3-1は、下に示す情報を整理したものです。
Google ドライブでファイルを検索する

以上