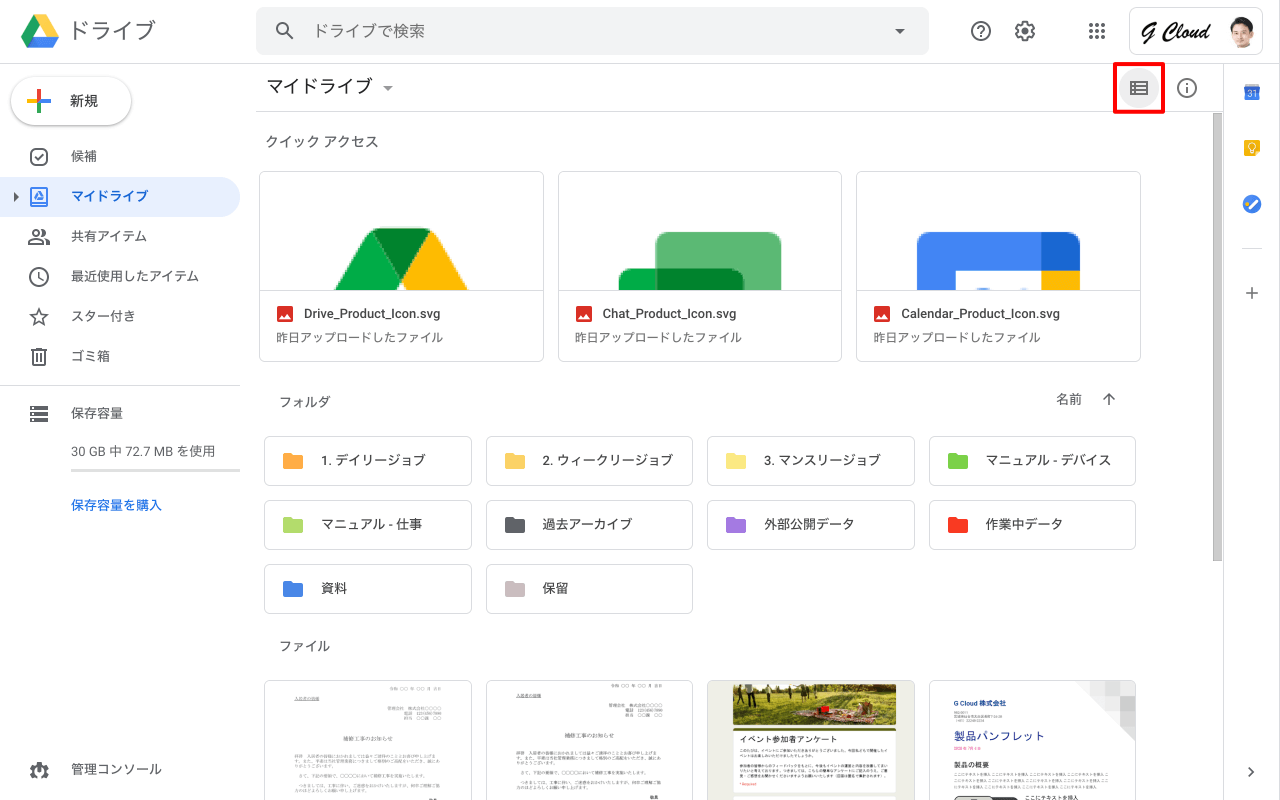HTMLだと、
意図した形式で表示するのは面倒ですので、
本記事の元となっているWordで作成したPDFを貼り付けておきます。
このPDFファイルは、自由に配布されてもかまいません。
ただし、再配布の際には、
入手元と著者名は明らかにしてください。
なお、上のPDFファイルの内容、また本文中の記述に、
誤字や脱字、誤った内容の記述など見つかりましたら、
下に示すフォームでご連絡いただければ幸いです。
1 記事概要
今や、Googleドライブを初めとするネットワークストレージは、
下に示すよう欠かせないネットワークサービスとなっています。
- 離れた環境下における、他者とのファイル共有
- PCと、スマートフォンやタブレット端末とのデータの共有
本記事は、
そんなネットワークストレージの内のGoogleドライブの操作方法について、
簡単に説明していきたいと思います。
なお、本記事では、Windowsにおける場合のみを記しています。
スマートフォンやタブレット端末における場合については説明しませんが、
Windowsにおける操作方法はそれらの端末であっても参考になるものと思います。
まず、記事書きはじめのお決まりである
「Googleドライブとは?」というGoogleドライブの概要についてから。
Web上にかっこうの文章がみつかりましたので、そこから引用します。
会社のみならず自宅や外出中でも、
ノートPCやスマートフォン、タブレットを駆使して仕事をこなすことが
珍しくなくなってきた現在、
仕事に用いるファイルをどうやって各端末間で共有するか、課題となっています。
これに対し、数多くのクラウドサービスを提供しているGoogleは、
インターネット上のストレージサーバーに
ユーザーのファイルを格納できるオンラインストレージサービス「Googleドライブ」で、
その課題に応えています。
そして他のGoogleサービス同様、世界中の多くのユーザーが利用しています。

2 Googleドライブ・クライアントソフトとWindowsにおけるファイルの同期
Googleドライブ専用のWindows向けアプリがGoogleから提供されています。
ですが、Googleドライブを利用するにあったって、
必ずこのアプリをインストールしなければならないものではありません。
このソフトは、
Windows PCの特定のフォルダの内容とネットワークストレージとが、
同期がとれるようにするものです。
ネットワークストレージのファイルと、PCの特定のフォルダ下のファイルが
常に同じようになっているようにするものです。
この機能を同期といいます。 これは、Dropboxなど、他のネットワークストレージ・アプリと同じです。
なお、Googleドライブ専用のWindows向けアプリのことを、
記述を簡単にするため
本記事では以降Googleドライブ・アプリと記すことにします。
PCとネットワークストレージとの同期を望まず、
単にネットワークストレージを補助記憶としてだけ利用されたい方は、
Googleドライブ・アプリをインストールする必要はありません。
最近、外付け補助記憶装置として、HDDではなく、
NAS(Network Attached Storage: ネットワークHDD)を利用される方が
多くなってきているのではないでしょうか?
NASには、Googleドライブと同期する機能を導入することができます。
NASのGoogleドライブ同期機能は、Windows版のような常時同期ではありません。
同期を細かくスケジューリングできますし、同期フォルダの変更も容易で、
Windows版よりも使い勝手が良いですから、
WindowsのGoogleドライブ・アプリは必要ありません。
Googleドライブ・アプリは、次のサイトからダウンロードできます。
3 基本的な操作
本章では、
Googleドライブへのファイルのアップロードや、
Googleドライブからのファイルのダウンロード、
またファイルの共有の仕方など、
基本的なファイルの操作について説明します。
3.1 Googleドライブ・アプリを使用する場合
PCにGoogleドライブ・アプリをインストールすると、デフォルトで
%USERPROFILE%フォルダの下に”Google Drive”というフォルダが作られます。
ネットワークストレージへのファイルのアップロードや、
ネットワークストレージからのファイルのダウンロード、
ネットワークストレージ・ファイルの削除は、
オンラインであることを意識することなく、
PCのローカルファイルへ操作するだけで良いのです。
表3.1-1にまとめたように、
PCの”Google Drive”フォルダのファイルを操作すれば、
自動的にネットワークストレージに反映されます。
Dropboxなど、他のネットワークストレージでのファイル操作と全くおなじとなります。
なお、このフォルダ位置を変更する方法については、こちらのサイトをご覧下さい。
WindowsでGoogleドライブの同期フォルダーを変更する


ファイルの共有については、3.2.7をご覧ください。
【備考】
%USERPROFILE%
Windowsの各サインイン・アカウントのホームフォルダです。
たとえば、サインイン・アカウントが”someone”だとすると、
“C:¥Users¥someone”がアカウントの”someone”のホームフォルダとなります。
3.2 ブラウザー上でのGoogleドライブ・ファイルの操作
本節では、
ブラウザー上でのGoogleドライブの基本的なファイル操作について説明します。
まず、ネットワークストレージにアクセスするには、
Googleアカウントにログインしていなければなりません。
Googleアカウントは、
Gmailアカウントの別の呼び方だと思っている方が少なくないかと思いますが、
そうではありません。
念のため、付け加えさせていただきます。
参考として、次のページを紹介します。
なお、画面表示仕様が、時々変更されているようです。
みなさまがご利用される時、
必ずしも本記事の通りに表示されないかもしれないことを
予めお断りしておきます。
Googleドライブのファイルにアクセスするには、まずブラウザーを開きます。
ⅰ)Google Chromeの場合
Googleホームページの左上に表示されている「 アプリ」をクリックします。
アプリ」をクリックします。
Googleアプリのメニューが表示されますので、「ドライブ」をクリックします。

Googleホームページの左上に
「 アプリ」が表示されていない場合は、
アプリ」が表示されていない場合は、
ブラウザーのアドレスバーに下のURLを直接入力するか、
「Googleドライブ」で検索してみてください。
ⅱ)Microsoft Edgeの場合
ブラウザーのアドレスバーに下のURLを直接入力するか、
「Googleドライブ」で検索してみてください。
3.2.1 ファイルのアップロード
「新規」を右クリックすると、図3.2-2に示すようにメニューが開きますので、
「ファイルのアップロード」を選択します。

あるいは、
右側のファイル表示ペインにマウスカーソルを置いて右クリックでも、
同様のメニューが開きますので、「ファイルのアップロード」を選択します。
既にフォルダを作成されている場合には、
ファイルをアップロードしたいフォルダのページを開き、
同じように「新規」をクリックするか、
ファイル表示ペインでマウスカーソル右クリックします。
PCのフォルダ/ファイルのウィンドウが開いたら、
アップロードしたいファイルを選択します。

アップロードが完了すると、
「アップロードが完了しました」のメッセージが表示されます。

3.2.2 ファイルのダウンロード
まずダウンロードするファイルを選択して右クリック、
メニューが表示されたら「ダウンロード」を選択します。
ファイルのデフォルトのダウンロード先フォルダは、
Windowsサインイン・アカウントのダウンロードフォルダです。

3.2.3 ファイルの削除
削除するファイルを選択して右クリック、
メニューが表示されたら「削除」を選択します。

PCと同じように、
削除するファイルを左側のドライブペインのごみ箱へドラッグすることでも、
ファイルを削除することができます。
3.2.4 フォルダの新規作成
まず、サブフォルダを作成するフォルダのページを開きます。
そして、右側のファイル表示ペインにマウスカーソルを置き右クリック、
メニューが開きますので、「新しいフォルダ...」を選択します。

新しく作成するフォルダを尋ねるダイアログが開きますので、
新しく作成するフォルダ名を入力し、「作成」をクリックします。

3.2.5 フォルダの削除
削除するフォルダを選択して右クリック、
メニューが表示されたら「削除」を選択します。
フォルダの下にファイルがある場合には、それらのファイルも同時に削除されてしまいます。

3.2.6 ファイルの移動
移動するファイルを選択して右クリック、
メニューが表示されたら「移動...」を選択します。

フォルダリストが表示されますので、
移動先のフォルダを選択し「移動」をクリックします。

3.2.7 ファイルの共有
Googleドライブ にアップロードしたファイルは、
共有設定を行うことで、複数人で共有することができます。
表3.2-1に示す共有範囲設定がありますので、適切な公開範囲を選択してください。

ファイルを共有するには、次の2つの方法があります。
- ⅰ) ファイル毎に共有設定を行う
- ⅱ) 「共有アイテム」フォルダにファイルを置く
ⅰ)ファイル毎に共有設定を行う
まず、共有するファイルを選択して、マウスを右クリックします。
図3.2-12に示すようメニューが開いたら、
「共有...」を選択します。

図3.2-13に示すダイアログが開きますので、共有範囲設定を行い、
「共有可能なリンクを取得」をクリックして「完了」をクリックします。
限定公開の場合で、共有を許すユーザーを入力した時、
「完了」ボタンではなく、「送信」と表示されます。

共有相手には図3.2-14に示すよう通知されます。

ⅱ)「共有アイテム」フォルダにファイルを置く
Googleドライブには、「共有アイテム」フォルダがあります。
このフォルダに置かれたファイルは、全て一般公開の権限で公開されます。

4 Googleドライブの特長
4.1 特長
Googleドライブには、表4.1-1に示すような特長があります。
一般ビジネスはもとより、アフィリエイトにとっても大いに利用できる機能です。

4.1.1 Webブラウザーだけで各種ファイルをプレビュー可能
プレビューについては、作成・編集以上に多くのファイル形式に対応しています。
表4.1-2のファイルをGoogleドライブのネットワークストレージに保存すると、
他のアプリケーションの助けを借りずにWebブラウザーだけでプレビューできます。

4.1.2 スマートフォン/タブレットでも専用アプリで
iPhoneやiPadなどのiOS端末、およびAndroid搭載端末には、
Googleドライブのネットワークストレージにあるファイルを
操作するための専用アプリケーションが用意されています。
iOS(iPhone/iPad/iPod touch)向けGoogleドライブ・アプリケーション (App Store)
Android向けGoogleドライブ・アプリケーション(Google Play)
ファイルの閲覧もできる他、
対応アプリケーションがあれば編集や新規作成も可能です。
4.1.3 スマートフォン/タブレットでも編集が可能
iOSやAndroid OSのスマートフォン/タブレットでも、
Googleドライブ上のファイルが編集できます。
例えばGoogleは、
Googleドキュメントやスプレッドシートを編集するためのアプリケーションを
無償で提供しています。
Googleドキュメント(iOS用)(App Store)
Googleドキュメント(Android OS用)(Google Play)
Googleスプレッドシート(iOS用)(App Store)
Googleスプレッドシート(Android OS用)(Google Play)
4.2 Microsoft Officeとの互換性が実現されていない
Googleドライブは、
ストレージとしても編集ツールとしても、さまざまな機能を備えています。
でも、
Microsoft Office(Microsoft 365)ファイルとのシームレスな互換性は実現されていません。
Googleドライブ上での編集機能を活用するなら、
Google形式への移行が必要になってきます。
Microsoft Officeファイルのブラウザー上での編集は、
個人的にはGoogleドライブよりもOneDriveの方が圧倒的に使いやすいと思っていますが。。。
以上