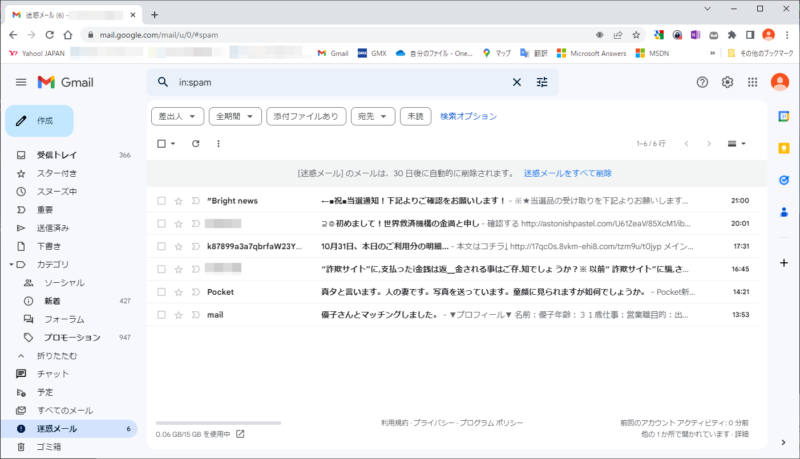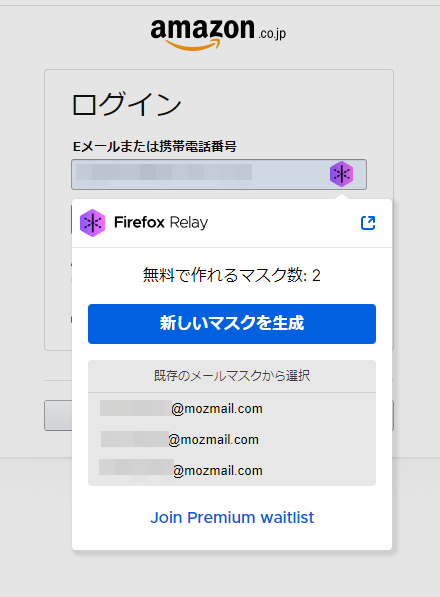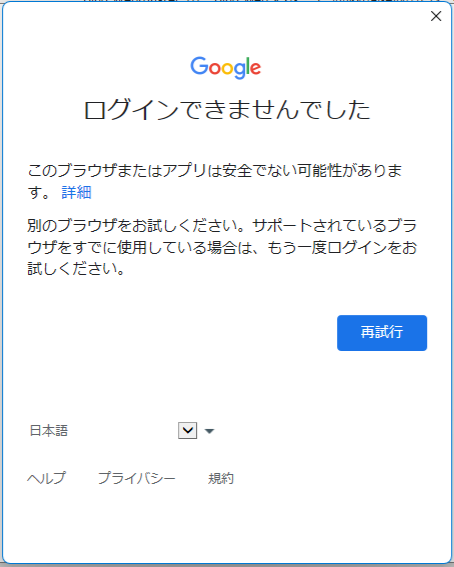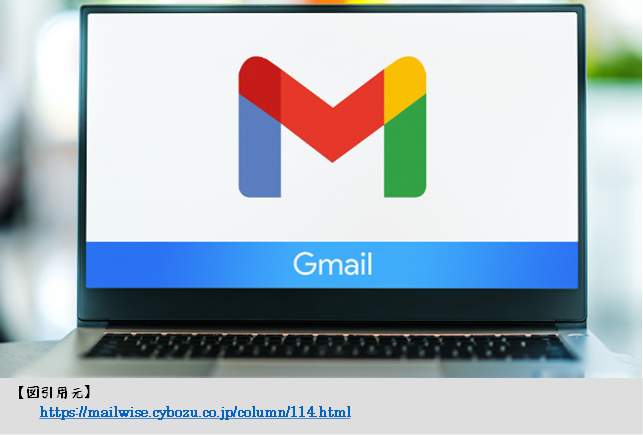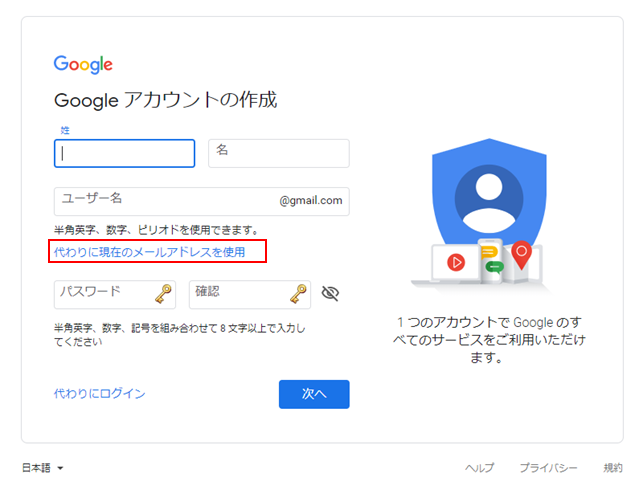変更履歴
2023年02月03日
下に示すアンカーの”href”の綴りが誤っており、リンク先が開けないようになっていた。
誤りを修正。
【OpenPGP】メール暗号化のためのPGP導入が、とっても簡単になっていた!
( 有料サービスにも負けない、無料の 脱PPAP最強解)
1 はじめに
本記事は、Google Chrome(以降、Chromeと記す)/ Gmailにおける、
「PGP」による暗号メール送受信の方法について示したものです。
「PGP」がいったいどんなものであるかとか、
Outlook、
Thunderbird
などのメールソフトにおける暗号メール送受信については、
よければ拙著の下に示すページをご覧いただければと思います。
【OpenPGP】メール暗号化のためのPGP導入が、とっても簡単になっていた!
(有料サービスにも負けない、無料の 脱PPAP最強解)
Gmailそのものには、PGPによるメールの暗号化・復号化の機能は備わっていません。
したがって、PGPによるメールの暗号化・復号化は、
「FlowCrypt」
と呼ばれるChrome拡張機能を使って行います。
ゆえに、本記事は、
ほぼFlowCryptの使い方を説明したものとなります。
FlowCryptは、Chromeの拡張機能ですので、
Chromeエンジンを使っているMicrosoft Edgeでも利用できる可能性がありますが、
試してはいません。
2 PGPによるGmail暗号化の拡張機能FlowCrypt
本章では、
Chrome拡張機能「FlowCrypt」のセットアップと、
暗号化鍵ペアの作成について示します。
2.1 FlowCryptのインストール
本節では、
Chrome / GmailにPGP機能を追加する拡張機能
FlowCryptを
インストールする手順を示します。
1. 下に示すURLのFlowCryptのページを開きます。
https://flowcrypt.com/
開いたら、「Get Chrome Extension」をクリックします (図2.1-1参照)。
2. 図2.1-2に示すような画面が開いたら、 「Cromeに追加」をクリックします。
3. Chromeのアドレスバー右横のパズルピース・アイコンをクリックして、
開いた拡張機能リストの中から「FlowCrypt」を有効にします
(図2.1-3参照)。
以上で、FlowCryptのインストールは完了です。



2.2 FlowCryptのセットアップと暗号化鍵ペアの作成
FlowCryptのインストールが済んだら、
暗号化鍵ペア(秘密鍵、公開鍵)の作成を行います。
Googleアカウントにログインしてから、暗号化鍵ペアの作成を行います。
(1)Googleアカウントにログイン
FlowCryptが有効になると、Googleアカウントへのログインが求められます
(図2.2-1参照)。
FlowCryptのアクセス許可要求において、下に示す2つは無効になっているので、
チェックを入れて有効にします(図2.2-2参照)。
・「下書きの管理とメールの送信です。」
・「Gmailアカウントのメールの閲覧、作成、送信です。」


(2)暗号化鍵ペアの作成
新しく暗号化鍵ペア(秘密鍵、公開鍵)を作成する場合は、
図2.2-3において、「New Encryption Key」をクリックします。
既存の暗号化鍵ペアを利用する場合は、「Import Private Key」をクリックします。

「New Encryption Key」をクリックして新しく暗号化鍵ペアを作成する場合、
図2.2-4に示すような画面が開きます。
入力必須のパラメータは、利用者が決める任意の「Pass phrase(パスフレーズ)」です。
「Pass phrase」は、秘密鍵を管理するキーとなります。
「Encryption key type(鍵タイプ)」は、
デフォルトでは128bit ECC Curve 25519となっていますが、
RSA 4096bitも選べるようになっています。
ECC Curve 25519は、
送信先のメールソフトとなるかもしれない
Outlook、
Thunderbirdなどの
組み込みOpenPGPでは対応していないのかもしれません
(Gmailからの暗号メールは、復号できないということです)。
Encryption key typeは、RSA 4096bitに
変更した方が無難なのかもしれません。
Gmailの暗号メールを受信復号化できる、メールソフトが多くなります。
「Remember Pass Phrase after closing browser」は、
Pass phraseをブラウザに記憶しておくかどうかの指定です。
「Back up encrypt private key in inbox(recommended)」をチェックすると、
作成された秘密鍵を図2.2-5に示すようなメールで送信されてきます。
「Submit corresponding publickey to FlowCrypt Attester(recommended)」は、
公開鍵をFlowCrypt Attesterの
公開鍵サーバーに登録することを指定するものです。
公開鍵サーバーに登録しておくと、自分のGmail宛へ暗号化メールを送信してもらう際、
前以って公開鍵を渡しておく必要が無くなります。
送信者側がGmail受信者の公開鍵を、
FlowCrypt Attesterの
公開鍵サーバーから取得してもらえるようになります。


3 公開鍵の交換
暗号メールをGmailで受信するには、
メール送り先にGamilの暗号化用公開鍵を利用してもらわなければなりません。
逆に、Gmailから暗号メールを送るには、
メール送信先の暗号化用公開鍵を利用しなければなりません。
本章では、暗号化用公開鍵の交換方法を示します。
3.1 Gmailの公開鍵を送信者に渡す
Gmailの公開鍵を送信元に渡すには、次の2つの方法があります。
① 公開鍵付きの平文メールを一度送信元へ送る。
② FlowCrypt Attesterの公開鍵サーバーから取得してもらう。
3.1.1 公開鍵付きの平文メールを一度送信元へ送る
公開鍵付きのGmailを相手先にメールするには、以下に示すようにします。
Chrome / Gmailの左上にある「Secure Compose」をクリックして、
「New Signed Secure Message」の送信メッセージ編集ボックスを開きます。
メッセージ編集ボックス右下「ごみ箱」アイコンの左にある「鍵付きペーパー」アイコンをクリックして、
「Attaching your Public key」が表示されていることを確認します。
そのまま、公開鍵を渡したい先へメールを送信します。

メール受け取り側は図3.1-2に示すような、
「~.asc」の公開鍵ファイルが添付されたメールを受信します。

3.1.2 FlowCrypt Attesterの公開鍵サーバーから取得してもらう
Gmailの公開鍵をFlowCrypt Attesterの公開鍵サーバーから取得するには、
以下に示すようにします。
まず、下に示すURLのFlowCrypt Attesterのページを開きます。
https://flowcrypt.com/attester/
図3.1-3に示すようなページが開きますので、 「Search Public Keys」をクリックします。
すると図3.1-4に示すページが開きますので、
公開鍵を取得したいGmailアドレスを入力して
「Get Public Key」をクリックして、Gmailの公開鍵を取得します。


3.2 送信先の公開鍵をもらう
送信先の公開鍵は、公開鍵付きの平文メールを一度送ってもらうことで取得します。
送信元メールアドレスの公開鍵がGmail / FlowCryptに未登録であれば、
Gmailで受信したメール本文下部に
図3.2-1に示すようにメールアドレスとともに「IMPORT KEY」のボタンが表示されますので、
「IMPORT KEY」をクリックして登録します。
ちなみに、ここで表示される「Fingerprint(指紋)」のコードは、公開鍵の正当性を確認するためのものです。
送信元が持っている公開鍵のFingerprintと受信したメールの公開鍵のFingerprintを照合することで、
偽装されていない公開鍵ではないことを確認します。
照合作業は、人間の目による目視となります。

4 暗号メールの送信
Gmailの暗号メールは、
Chrome画面左上の「Secure Compose」をクリックして開く「New Signed Secure Message」の
メッセージ編集ボックスで編集することで送信することができます。
「To:」の送り先メールアドレスがグレーで表示される場合、
送信先の公開鍵が無いので、メール本文が暗号化されないことを示します。
暗号化可能な送り先メールアドレスは、緑色で表示されます。
ここで、図4-1に示すように
メッセージ編集ボックスの下部に表示されている「Add their Public Key」を
クリックして開く図4-2で示すダイアログで、
送信先の公開鍵をファイルなどから登録することもできます。


以上
HTMLだと、
思うように編集することは難しく、やろうすればとっても時間が掛かります。
ですので、本記事の元となっているWordで作成したPDFを
ページ最後に貼り付けました。
役に立てていただければ、うれしく思います。
このPDFファイルは、自由に配布されてもかまいません。
ただし、再配布の際には、
入手元と著者名は明らかにしてください。
なお、上のPDFファイルの内容、また本文中の記述に、
誤字や脱字、誤った内容の記述など見つかりましたら、
下に示すフォームでご連絡いただければ幸いです。