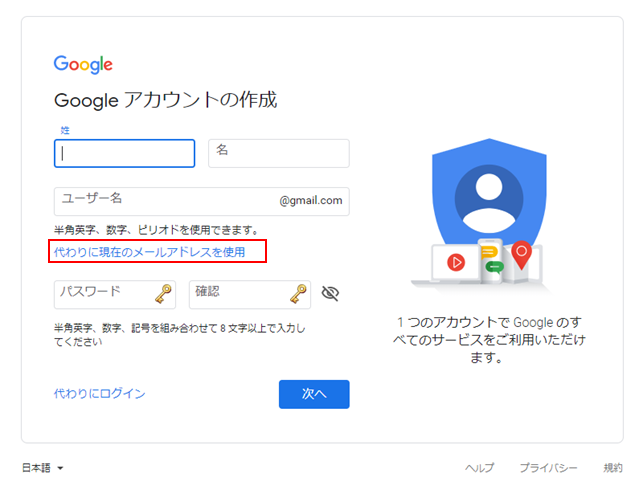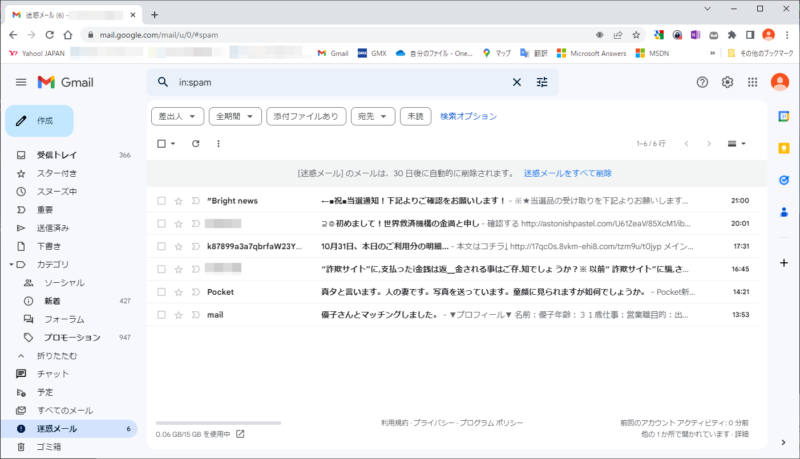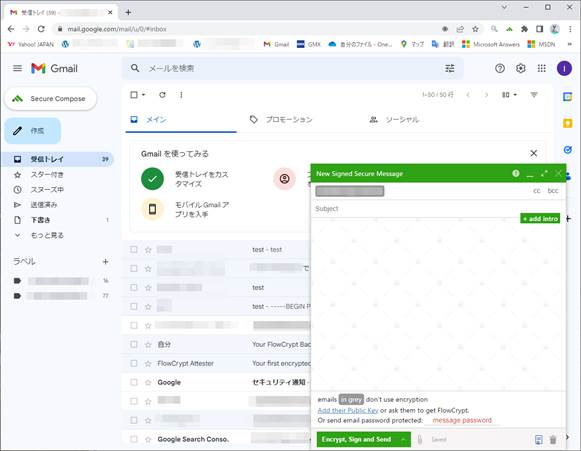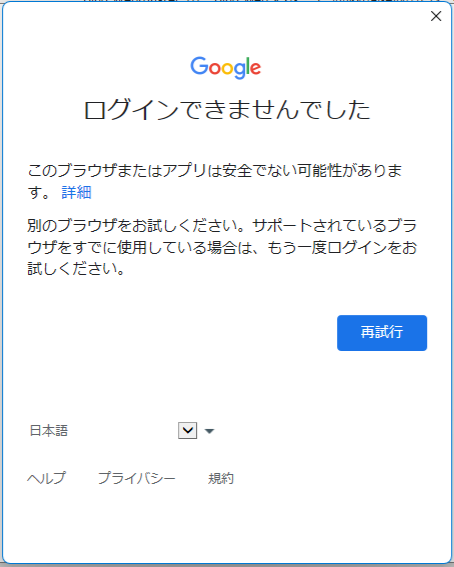変更履歴
- Rev. 0.7 : 2024年09月23日
- 新規作成
1 エイリアスアドレス
1.1 エイリアスアドレスとは?
Gmailは、基本的には1つのアカウントにつき1つのメールアドレスとなっています。
しかし、アカウントを別に作らず、
1つのアカウントで複数のメールアドレスを使えるエイリアス(Alias)という機能があります。
本記事では、このGmailのエイリアス機能について紹介します。
Gmailのエイリアス機能、つまりエイリアスアドレスは、
次の3パターンをメールアドレスとして使用することができます。
1. <ユーザー名>+<任意の文字列>@gmail.com
2. [ドット(ピリオド)の有る無し]@gmail.com
3. <ユーザー名>@googlemail.com
Gmailの受信においては、いずれのパターンであっても特別な設定無しに使えます。
エイリアスアドレスのメールは、基本のメールアドレスで受信します。
例えば、“example+group1@gmail.com”宛のメールは、“example@gmail.com”、
あるいはexample@googlemail.com”のアドレスで受信します。
1.2 エイリアスアドレスの例
1.2.1 <ユーザー名>+<任意の文字列>@gmail.com
基本のメールアドレスを“example@gmail.com”とすると、
以下に示すようなエイリアスアドレスを作ることができます。

<任意の文字列>に使用できる文字は、基本的には大文字・小文字のアルファベットと数字です。
その他の文字については、メールプロバイダーによって実装が異なっているケースが多いので
使用しない方が無難でしょう。
参考として、次のページをご覧いただければと思います。
1.2.2 [ドット(ピリオド)の有る無し]@gmail.com
基本のメールアドレスを“example@gmail.com”とすると、
以下のようなエイリアスアドレスを作ることができます。

@の前がドット(ピリオド)で終わっていたり、
ドット(ピリオド)を2個以上連続して使用することはできません。
1.2.3 <ユーザー名>@googlemail.com
日本では“example@gmail.com”のように、@の後ろは“gmail.com”が一般的ですが、
“googlemail.com”のドメインも使用することができます。
正確にはGmailのエイリアス機能ではなく、DNSによるドメイン名のエイリアスです。
メールドメインとして普段使っている“gmail.com”以外にも、
“googlemail.com”も使えるということです。
2 エイリアスアドレスで返信するには?
通常、エイリアスアドレスで受信したメール
(例えば“example+member1@gmail.com”)に返信すると、
基本のメールアドレスである“example@gmail.com”が返信元になってしまいます。
エイリアスメールのアドレスで返信したい時は、次の2つの設定が必要です。
1. Gmailにエイリアスアドレスを登録しておく
2. 「デフォルトの返信モード」を「メールを受信したアドレスから返信する」に設定する
Outlookや
Thunderbirdといったメールソフトからの返信方法については、
本記事では割愛します
(メールソフトでのGmailの読み込み設定から始めなければならないので)。
2.1 エイリアスアドレスの登録
以下に示す手順で、エイリアスアドレスを登録します。
1. Gmailの「設定」ボタン⇒「すべての設定を表示」をクリック
(図2.1-1参照)
2. 「設定」画面で、「アカウントとインポート」⇒「他のメールアドレスを追加」をクリック
(図2.1-2参照)
3. 「自分のメールアドレスを追加」画面で、エイリアスのメールアドレスを登録
(図2.1-3参照)



2.2 デフォルトの返信モード
図2.1-2で示した中に、
「デフォルトの返信モード(緑色枠)」という項目があります。
そこで、「メールを受信したアドレスから返信する」を選択すれば、
受信したエイリアドレスで返信することができるようになります。
3 エイリアスメールを自動振り分けで整理する
自動振り分け機能を利用すれば、
受信したメールをエイリアスアドレスごとにフォルダー分けすることもできます。
以下に示す手順で、自動振り分けを設定することができます。
1. Gmailにログインし、自動振り分けしたいメールを開く
2. 上部にある「その他」から「メールの自動振り分け設定」を選択 (図3-1参照)
3. フィルタ作成条件を入力確認し、「フィルタを作成」を選択 (図3-2参照)
4. 「ラベルを付ける」から新しいラベル名を入力 (図3-3参照)
5. 下に示す項目にチェックを入れ、「フィルタを作成」を選択
(図3-3参照)
・「ラベルを付ける」
・「受信トレイをスキップする」
・「一致するスレッドにもフィルタを適用する」



以上
本記事の元となっているWordで作成したPDFを
ページ最後に貼り付けました。
少しでも役に立てていただければ、うれしく思います。
このPDFファイルは、自由に配布されてもかまいません。
ただし、再配布の際には、
入手元と著者名は明らかにしてください。
なお、上のPDFファイルの内容、また本文中の記述に、
誤字や脱字、誤った内容の記述など見つかりましたら、
下に示すフォームでご連絡いただければ幸いです。