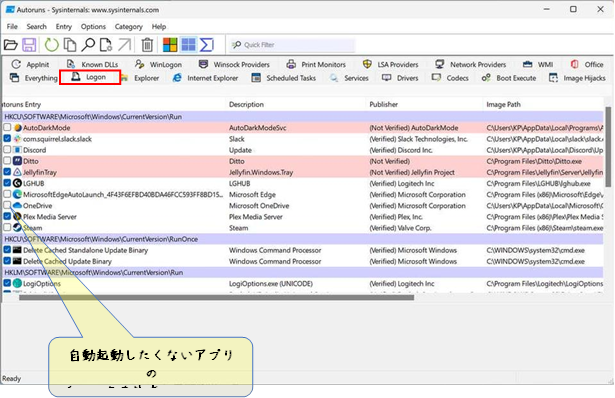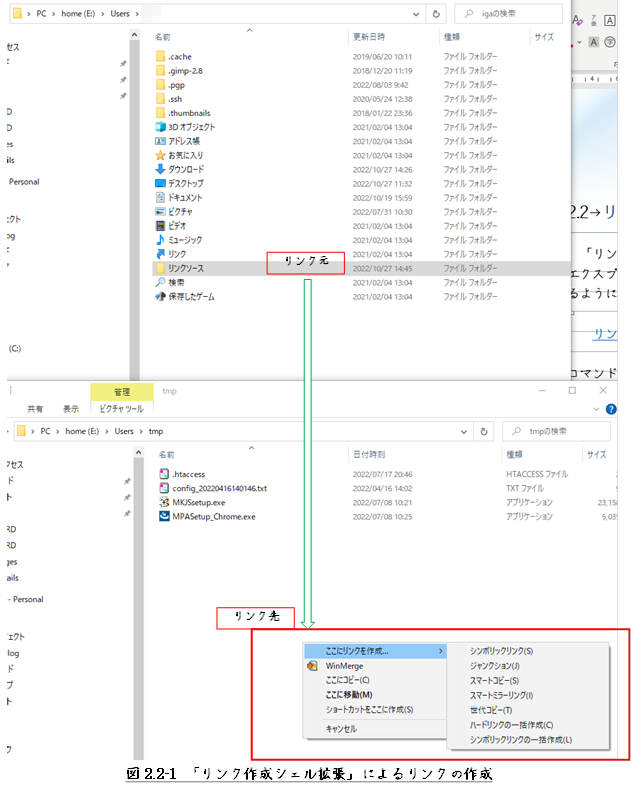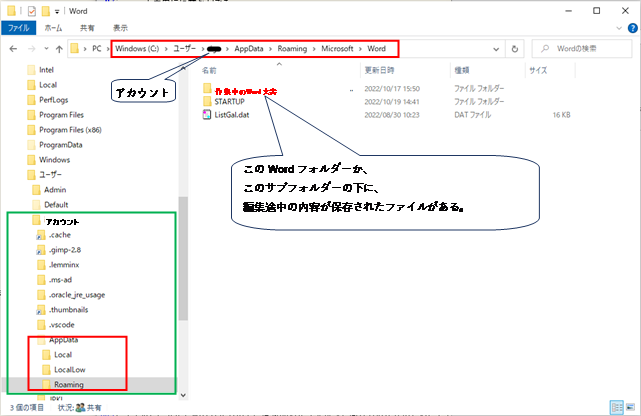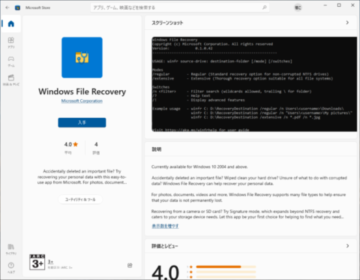変更履歴
2023年08月09日
新規作成
1 はじめに
Windows 11のHome版は、OSのセットアップに
Microsoftアカウント(MSアカウント)の登録が必須となっています。
このMSアカウントを登録すると、自動的にOneDriveが有効になります。
[デスクトップ]、[写真]、[ドキュメント]の各フォルダーが、
デフォルトで自動的にバックアップ(同期)されるようになります。
何もしないままでいると、次のような問題が起きることもあります。
1. デスクトップの右下に「OneDriveに十分な空き領域がありません」という
エラーメッセージが表示されるようになってしまう。
2. ファイルが多くなると、PCの動作が非常に重くなる
(即時同期であるため、裏の作業でOneDriveに多くのリソースが使われてしまう)。
WORDで文書を作成する、EXCELでデータを整理するなど、
事務作業を主に一人でPCを利用している場合、上記の事象はある意味迷惑なことで、
OneDriveの停止を望んでいる方も多いのではないかと思います。
ということで、本記事ではOneDriveの停止の仕方について整理してみました。
なお、次の設定ができれば、OneDriveはとっても便利なツールだと思っています。
1. バックアップを目的とする場合、同期の周期を設定できる。
例えば、毎週土曜日の午前2時に同期を開始する。
2. 同期のポーリング間隔や、単位時間あたりの転送量を変更する
(共同編集を目的とした場合即時の同期が望ましいが、他の場合を考えると。。。)。
3. フォルダー毎に、1、2の設定ができる。
まー、データエントリが主な使い方では不要な機能と思いますが、
立ち上げ放しのサーバーとして使っているPCでは欲しい機能です。
Microsoftさん、是非検討してみてください。
2 OneDriveの同期を停止する
本章では、次の2つの停止方法について示します。
① [デスクトップ]、[写真]、[ドキュメント]のフォルダー毎の同期停止
② OneDriveの完全停止
2.1 OneDriveの設定
まず、OneDriveの設定変更の方法について。
OneDriveの同期を停止するには、
まず通知領域でOneDriveクラウド アイコンを選択すると、
図2.1-2のメニューが開きますので、
[設定]を選択します。
図2.1-3に示すOneDriveの設定ダイアログを開きます。
同期の停止とはいっても、特定フォルダーの同期停止とOneDrive完全停止とでは、
以降2.2項、
2.3項で示すようにその後の操作は異なってきます。



2.2 フォルダーを選択して同期を停止する
デフォルトでは、アカウントの次のフォルダーが同期するようになっています。
・ドキュメント
・写真
・デスクトップ
2.1項で示した
図2.1-3において
赤枠の[バックアップを管理]を選択すると、
図2.2-1に示す
「このPCのフォルダーをバックアップする」のダイアログが開きます。
そこで、同期したくないフォルダーを選んで無効にします。

2.3 同期を完全に停止する
OneDriveの同期を完全に停止するには、2.1項で示した
図2.1-3において
緑枠の[アカウント]を選択し、
開いた図2.3-1のダイアログで
[このPCからリンクを解除する]を選択します。

「このPCからリンクを解除」しただけでは、OneDriveは生きたままになっています。
通知領域でOneDriveクラウド アイコンを選択して表示されたメニューの中から、
[OneDriveの終了]を選択します。

また、次回PCを立ち上げた時、OneDriveを起動しないようにするには、
タククマネージャーを立ち上げ左端メニューから「スタートアップ」アイコンを選択し、
表示されたプロセスの中から選んで"OneDrive.exe"の[状態]を無効にします。

3 OneDriveをPCから完全に削除する
本章では、OneDriveをPCから完全に削除する、つまりアンインストールする方法を示します。
Microsoft純正のユーティリティなので、特別な方法で組み込まれている可能性もありましたが、
一般のアプリと同じ方法でインストールされていました。
他にも、Microsoft Storeからインストールされている場合があるのかもしれません。
3.1 スタートメニューからアンインストールする。
OneDriveが図3.1-2に示すようにスタートメニューに登録されていれば、
OneDriveのアンインストールは難しくはありません。
スタートメニューに登録されていない場合は、3.2項をご覧ください。
スタートメニューに登録にされている場合は、
以下に示す手順でOneDriveをアンインストールすることができます。
これから示すのはWindows 11の場合ですが、
Windows 10であってもほぼ同様にアンインストールすることができます。
1. スタートメニューにおいて、[すべてのアプリ]を選択する。

2. 左覧の列から"OneDrive"を選択し右クリックする。
表示されたメニューから[アンインストール]を選択する。

3. 「プログラムのアンインストールまたは変更」が開いたら、
”Microsoft OneDrive”を選択して、アンインストールを開始する。

3.2 コマンドプロンプトからOneDriveをアンインストールする
OneDriveがMicrosoft Storeからインストールされている場合、
コマンドプロンプトからアンインストールすることもできるようです
(わたしの環境では、試すことができませんでした)。
管理者権限で、下に示すコマンドを実行します。

以上
HTMLだと、
思うように編集することは難しく、やろうすればとっても時間が掛かります。
ですので、本記事の元となっているWordで作成したPDFを
ページ最後に貼り付けました。
役に立てていただければ、うれしく思います。
このPDFファイルは、自由に配布されてもかまいません。
ただし、再配布の際には、
入手元と著者名は明らかにしてください。
なお、上のPDFファイルの内容、また本文中の記述に、
誤字や脱字、誤った内容の記述など見つかりましたら、
下に示すフォームでご連絡いただければ幸いです。