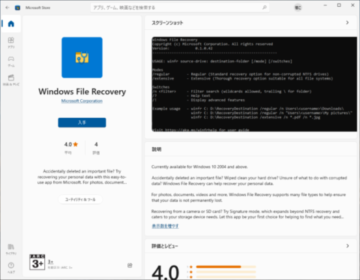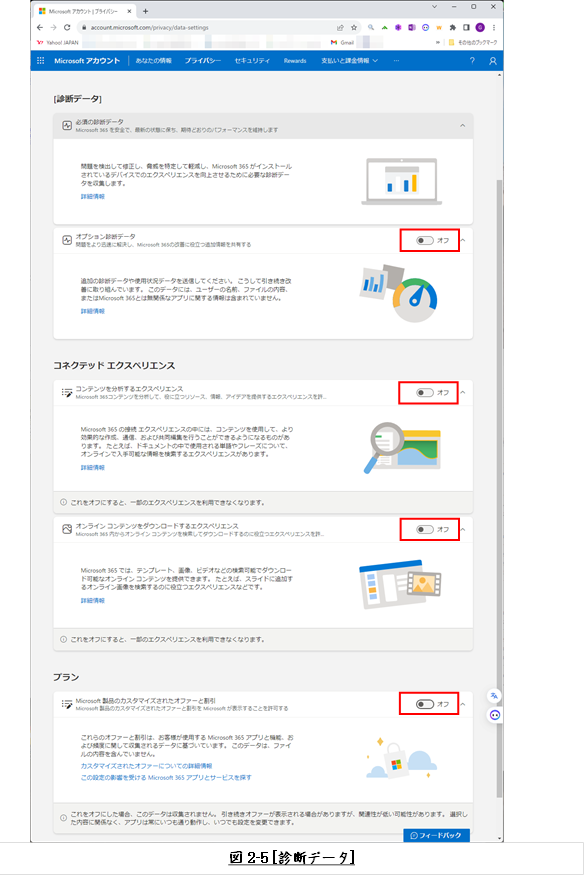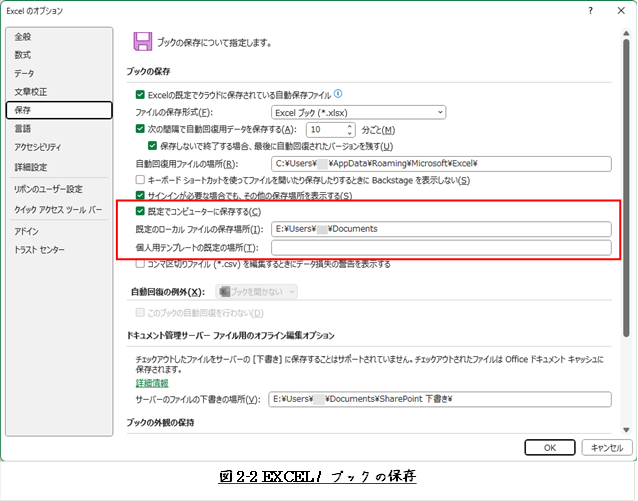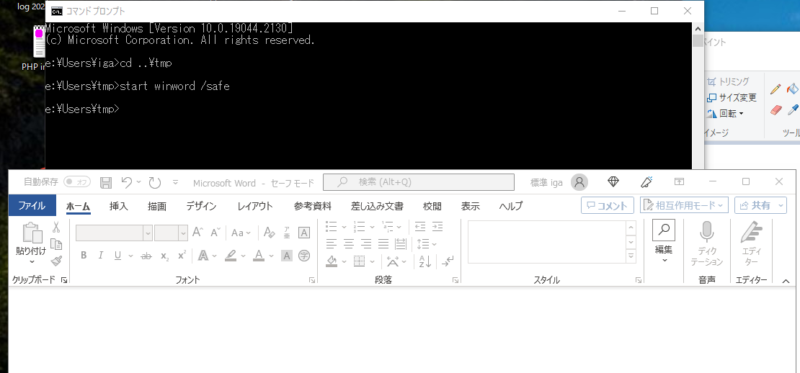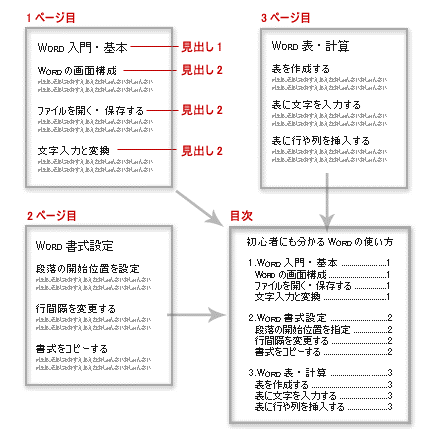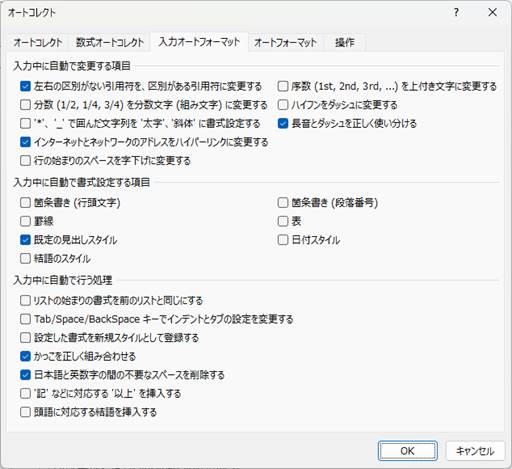うっかり、ファイルを保存せずにWordやExcelを終了してしまった
WordやExcelで、ファイルを保存を保存する前に閉じてしまった、ってこと、
どなたにでもあるかのではないでしょうか?
・ 入力中に停電が起きた
・ うっかり誤って、保存せずに終了してしまった。
一からすべてをやり直すとなると、泣きたくなります。
もう仕事を投げ出したくなります。
でも、諦めないでください。
実は、保存していなかったファイルを取り戻せる、簡単な方法があるのです。
保存しておかなかったファイルを復活させる方法
実は、WordやExcel、あるいはそれ以外のOfficeアプリは、
「保存」ボタンをクリックしていない時でも、
編集内容はきちんと保存されているのです。
WordやExcelは、
ユーザーアカウントの「AppData」フォルダーの下にある「Roaming」フォルダーに、
作業中ファイルのデータを保存しているのです。
# 「AppData」フォルダ-は、設定により非表示になっているのかもしれません。
こうしたファイルを見つけるには、おもに2つの方法があります。
1. Roamingフォルダに直接アクセス
1つ目は、
消えてしまったドキュメントが保存されているRoamingフォルダーに直接アクセスする方法です。
まず、うっかり終了させてしまったアプリを立ち上げ、
左上にある「ファイル」タブをクリックして、「情報」メニューを選びます。
次に、「文書の管理」をクリックして「保存されてない文書の回復」を選びます。
そうすると、保存せずに閉じてしまったファイルが表示されるはずです。
ここから保存したいファイルを選び、
二度と失わないように「名前を付けて保存」をクリックします。。

2. 上級者向けのアクセス方法
Windowsキーと「R」を同時に押して、「実行」ウィンドウを開きます。
次に「%appdata%」と入力して、Roamingフォルダーを表示させます。
ここから、ファイルパスをたどって、
必要としているアプリのフォルダーを開きます
(たとえば、「Microsoft」フォルダー>「Word」フォルダーという流れです)。
先に示した方法で、直接開いたフォルダーと同じものが表示され、
ここで保存し損なったファイルが見つかるはずです。
そうしたら、先の場合と同じように、ファイルを開いて新規保存します

# 図中の「アカウント」は、「ユーザーアカウント」に訂正しなければなりませんね。
# でも面倒なので、このままでお許しください。
以上