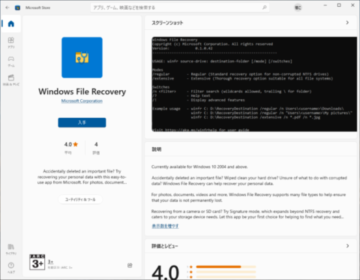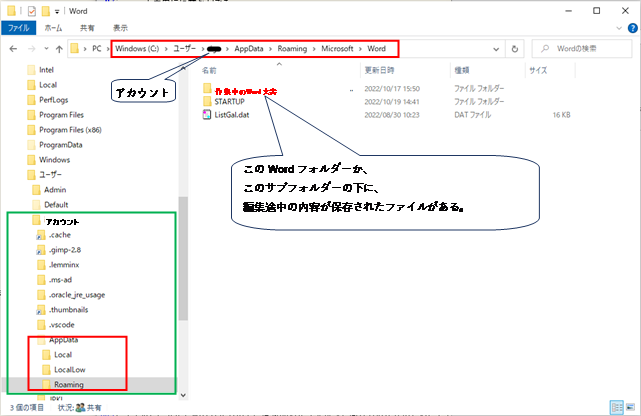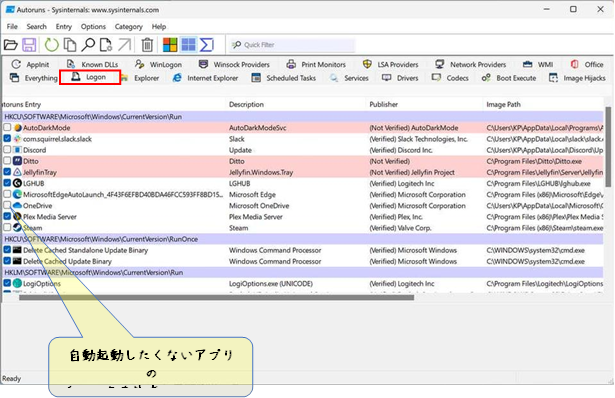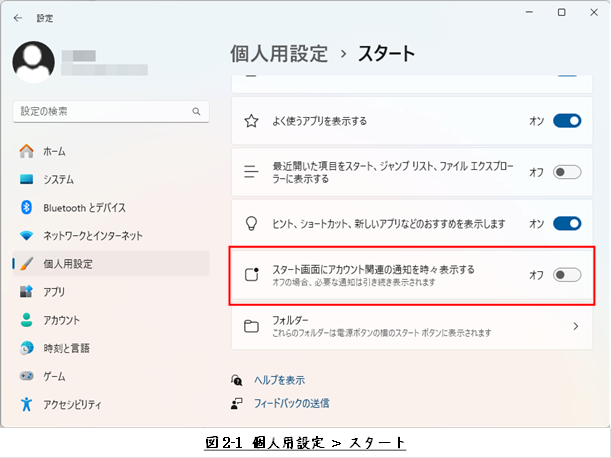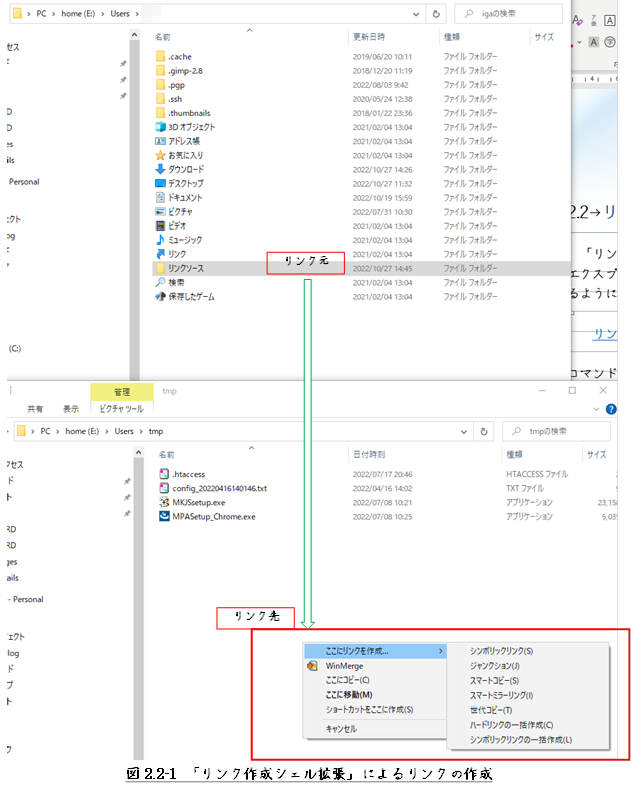1 はじめに
Windowsには、「コマンドプロンプト」というコマンド実行環境があります。
キーボードで命令(コマンド)を入力して、ファイル操作などの作業が可能となっています。
通常のアプリではできないことができたり、
エクスプローラーだと手間がかかる作業が一瞬で終わることもしばしば。
「コマンドプロンプト」なんて今更と思いましたが、
コマンドプロンプトで他プロセスを起動できる
「start」なんていうコマンドがあることをつい最近知りましたので、
復習を兼ねてちょっと整理してみました。
わたしの場合、コマンドプロンプトを使うのは、下に示す①~④などの作業が多かったのですが、
本記事では、
Word、Excelなどのコマンドプロンプトによる起動と「start」コマンドについて
備忘録として整理したものを公開したいと思います。
① BAT処理
(一度BATファイルを作成しておけば、一連の処理を、手間をかけずに実行できる)
② Word、ExcelなどのGUI画面が開かなかった時、復旧のためにコマンドプロンプト起動
(最近(2010年くらい以降)、画面が開かないというトラブルは、とっても少なくなりました)
③ エクスプローラーで削除できなかったファイルの削除
(SAMBA利用で、SJIS、EUCのファイル名が混在してしまい、
エクスプローラーで削除できないファイルができることがあった)
④ 「隠し」など、ファイルやディレクトリ属性の再帰的変更など、その他
2 Microsoft Officeアプリのコマンドライン・スィッチ
下に示すようなMicrosoft Officeアプリは、コマンドプロンプトによる起動も可能です。
① Word
② Excel
③ Outlook
普段コマンドプロンプトで起動するといった必要性は全くと言っていいほどありません。
でも、画面が開かないような時、
復旧作業を行うためセーフモードで立ち上げなければならないことがあります。
このような場合は、コマンドプロンプト起動となります。
本章では、これらOfficeアプリのよく使うと思われるコマンドライン・スィッチを示します。
各アプリで使用可能な全スィッチについては、下に示すWebページでご確認ください。
Microsoft Office 製品のコマンド ライン スイッチ
なお、「コマンドライン・スィッチ」は、
一般的には「オプション・パラメーター」と呼ばれることが多いかと思いますが、
Microsoftドキュメントでは「コマンドライン・スィッチ」と記述されています。
本記事は、それにならって「コマンドライン・スィッチ」、ないし「スィッチ」と記述することにします。
2.1 Word(”winword.exe”)コマンドライン・スィッチ
Word(”winword.exe”)で、よく使うと思われるスィッチを 表2.1-1に示します。

2.2 Excel(”excel.exe”)コマンドライン・スィッチ
Excel(”excel.exe”)で、よく使うと思われるスィッチを 表2.2-1に示します。

2.3 Outlook(”outlook.exe”)コマンドライン・スィッチ
Outlook(”outlook.exe”)で、よく使うと思われるスィッチを 表2.3-1に示します。

2.4 Chrome(”chrome.exe”)コマンドライン起動オプション
Google Chromeも、コマンドプロンプトから起動することができます。
Chromeを起動する際、起動オプションを付けて起動することにより、
Chromeを様々に制御することができます
よく使うと思われる起動オプションを、表2.4-1に示します。
全起動オプションについては、下に示すWebページをご覧ください。

3 Windowsのコマンド”start”
”start”は、
指定したプログラムまたはコマンドを実行するための、
別のコマンドプロンプトウィンドウを起動します。

4 ショートカット
よく使うコマンドプロンプトのコマンドは、 Windowsのショートカットを作成しておくと良いでしょう。
コマンドプロンプトのコマンドは、
スィッチやオプション・パラメーターまで含めると、長い文字列になりがちです。
使うことがあまり無いのであれば都度キーボードで打ち込んでもよいのですが、
使う頻度が高いのなら、毎回長い文字列を打ち込むのは面倒ですし打ち間違いも多くなります。
キー打鍵を省力化するには、他にBATファイルを作成するという方法もありますが、
ここでは割愛させていただきます。
Google Chromeでキャッシュのディレクトリを変更するコマンドを例として、
ショートカットを作成する手順を以下に示します。
(1)Windows10のアプリケーションは、「スタートメニュー」を開くと一覧で表示されます。
(2)ショートカットを作成したいアプリケーションを右クリックし、
「その他」をクリックして「ファイルの場所を開く」を選択します。
アプリケーションが保存されている場所が開きます。

(3)アプリケーションアイコンを右クリックして「送る」を選び、
「デスクトップ(ショートカットを作成)」を選ぶと、
デスクトップにアプリケーションのショートカットが作成されます。

(4)デスクトップにできたショートカットを右クリック、
表示されたメニューから一番下の「プロパティ(R)」を選択します。
開いたウィンドウの「ショートカット」タブを選択します。
「リンク先(T)」のテキストに、起動オプションを追加します。

以上
HTMLだと、
思うように編集することは難しく、やろうすればとっても時間が掛かります。
ですので、本記事の元となっているWordで作成したPDFを
ページ最後に貼り付けました。
役に立てていただければ、うれしく思います。
このPDFファイルは、自由に配布されてもかまいません。
ただし、再配布の際には、
入手元と著者名は明らかにしてください。
なお、上のPDFファイルの内容、また本文中の記述に、
誤字や脱字、誤った内容の記述など見つかりましたら、
下に示すフォームでご連絡いただければ幸いです。