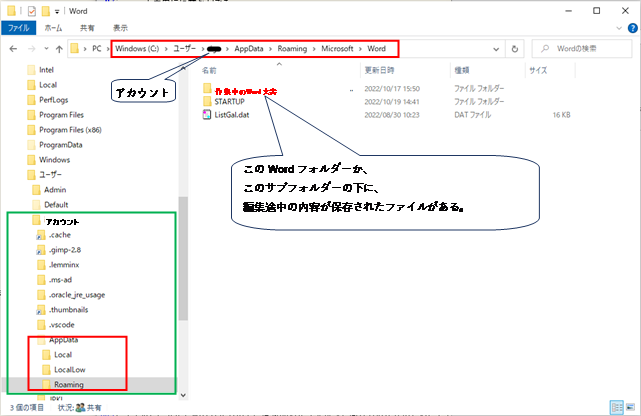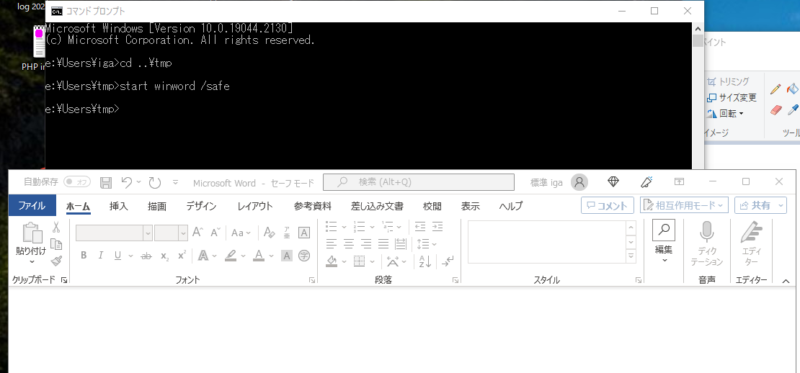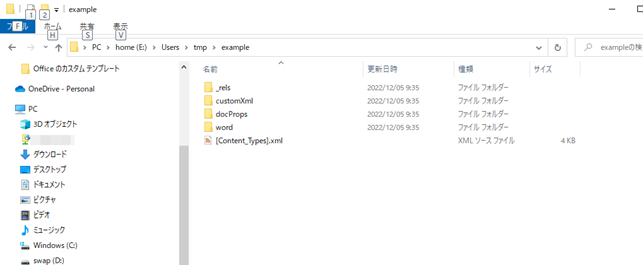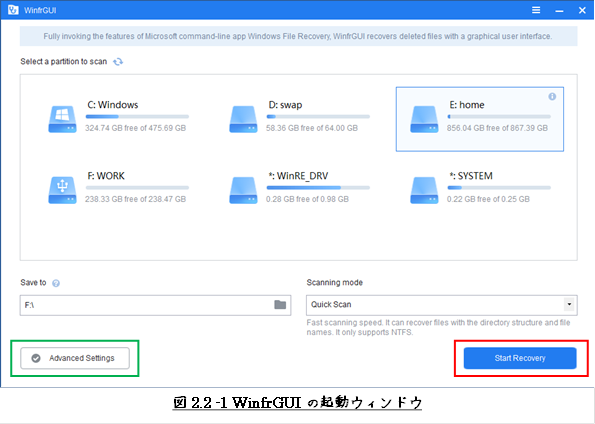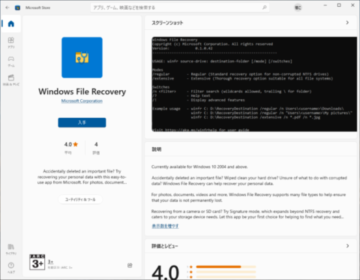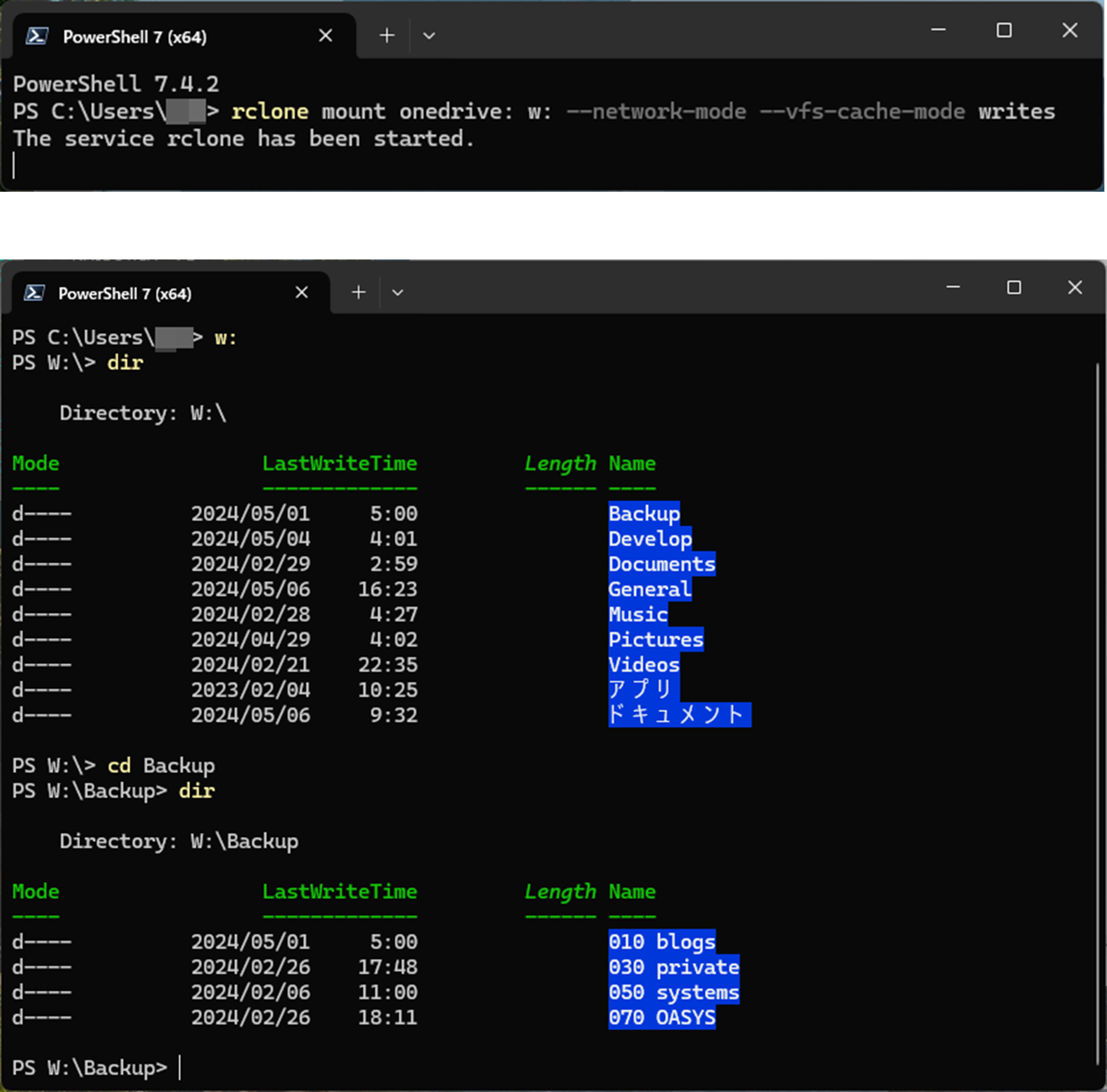変更履歴
- Rev. 0.7 : 2024年05月23日
- 新規作成
1 はじめに
Excelにおいて、間違って“上書き保存”して、
そのままファイルを閉じてしまった時はどうしましょう?
意外と知られていない、わたしだけだったのかもしれませんが、
上書き前のファイルを復元する簡便な方法があります。
本記事では、この方法を紹介します。
一度閉じたファイルを上書き保存前には、次の方法がもっとも簡便です。
① Excelには、「自動回復用データ」を保存する機能があります。
これを利用して、“上書き保存”前のファイルを復元する。
② 自動バックアップ設定をする。
“上書き保存”前のファイルを復元するのに、
「ファイル復元」ソフトを使うという手もあります。
多くは有料で安くはありません。
めったに使わないものなので、お金はかけたくはありません。
また、目的のファイルを復元するのに、思ったよりも手がかかることも少なくありません。
TortoiseSVNで、バージョン管理をするっていう手もあります。
TortoiseSVNは、プログラムソースだけなく、
Excel、Wordなどのオフィスファイルのバージョン管理もできます。
わたしは、もっぱらこちらの方で意図せぬ改変対策を行っています。
ご参考までに。
2 自動回復データによる復元
Excelには、「自動回復用データ」を保存する機能があります。
これを利用して、“上書き保存”前のファイルを復元します。
ただし、一定の時間間隔でのデータ保存ですから、
望んだように復元できないこともあることに注意が必要です。
2.1 [ブックの管理]から以前のファイルを回復する
“上書き保存”前のファイルを復元できるのは、
2.2節に示す「自動回復用データを保存する」が有効になっている場合です。
1. [ファイル]タブにある[情報]を表示します。
間違って上書き保存したと思われる時間より前のファイルを復元します。

- 【備考】図は、下に示すサイトから
-
【Excel】うっかり上書き保存&閉じるで消えてしまった大事なデータを復活させる方法
| 窓の杜
2.2 自動回復用データを保存する
「自動回復用データを保存する」は、デフォルトで有効となっています。
基本的には変更する必要はないでしょう。
「自動回復用データを保存する」設定は、以下の手順で確認、また変更できます。
1. [ファイル]メニュー ⇒ 左サイドメニューの一番下の[オプション]を選択します。

2. 左サイドメニューから[保存]を選択、
「ブックの保存」の下にある次の項目にチェックが入ってことを確認します。
「次の間隔で自動回復用データを保存する」

3 自動バックアップファイルの作成
ファイルの保存時に、バックアップファイルを自動的に作成するように設定しておくと安心です。
設定後は図3-1に示すように、
ファイルの保存場所と同じフォルダーに“.xlk”という拡張子のバックアップファイルが
自動作成されます。

バックアップ自動作成は、以下に示すように設定します。
2. 「バックアップ ファイルを作成する」にチェックを付けて[OK]をクリックします。
この時、[読み取りパスワード]の設定は必須です。

以上
本記事の元となっているWordで作成したPDFを
ページ最後に貼り付けました。
少しでも役に立てていただければ、うれしく思います。
このPDFファイルは、自由に配布されてもかまいません。
ただし、再配布の際には、
入手元と著者名は明らかにしてください。
なお、上のPDFファイルの内容、また本文中の記述に、
誤字や脱字、誤った内容の記述など見つかりましたら、
下に示すフォームでご連絡いただければ幸いです。