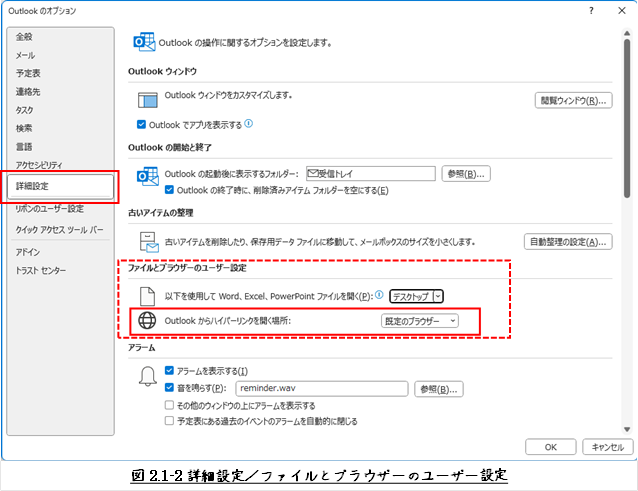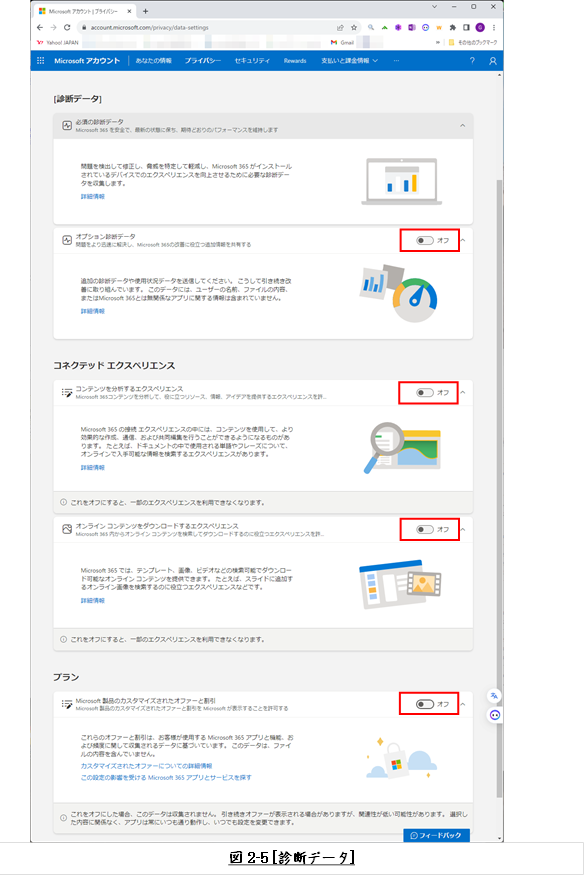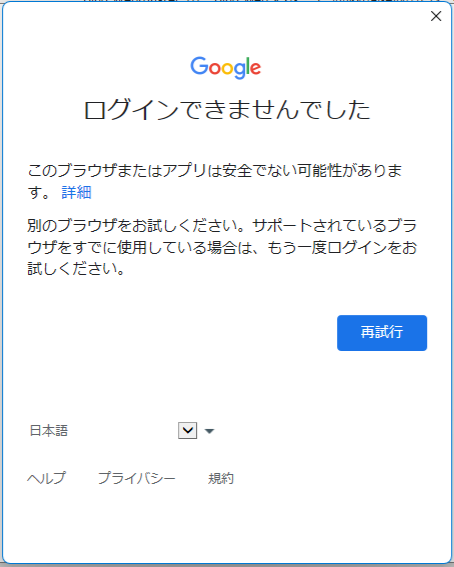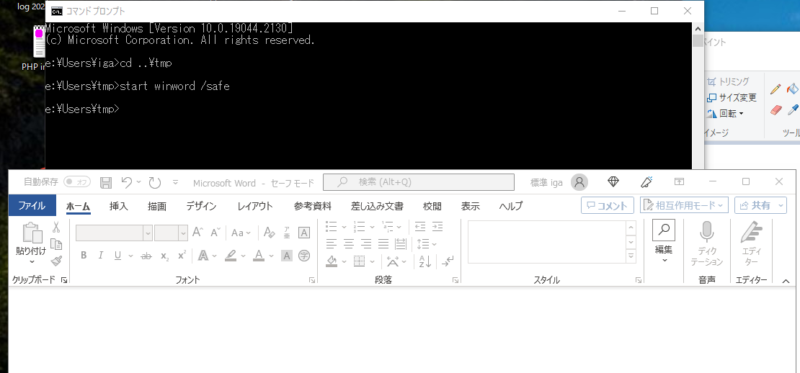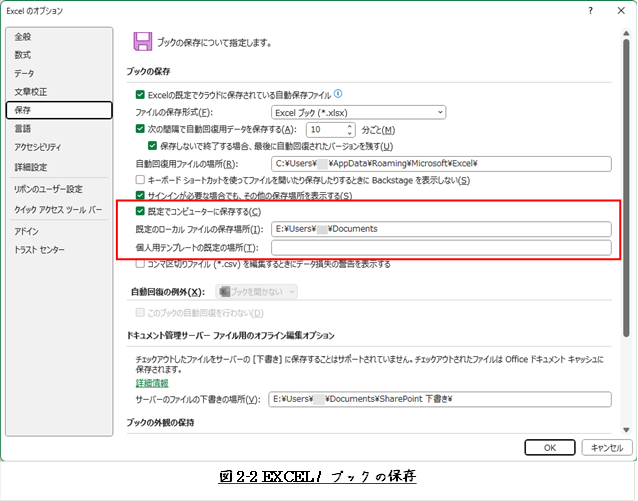1 はじめに
本記事は、Wordのあの有り難迷惑、
おおきなお世話な「オートコレクト」機能を解除する方法について示すものです。
2023年10月始めのことだったでしょうか?
突然、箇条書きのフォーマットが勝手に変更されたり、
アルファベット文字列の最初の英字が勝手に大文字になったりするようになりました。
もしやと思い「オートコレクト」の設定をみたら、完全に初期化されてしまっていました。
Microsoft 365の更新が、その頃自動で行われたのだと思います。
当然再設定を行うわけですが、一部もともとの設定意図を忘れているものもあり、
ちょっと時間を取られてしまいました。
# 勝手な初期化は、困る!
# まだ気付いていない変更もありそうだ(非標準のIMEに影響があるみたいだ(2023/10/19))
ということで、今後また再設定を迫られた場合、
再設定がスムーズできるよう備忘録として本記事を残しておくようにしました。
「オートコレクト」の機能は、Wordに不慣れだったころ、
文章を思い通りに整形できずにとってもイライラさせられたものでした。
ほとんどの機能は日本語文章に不向きで迷惑なものですが、
中には作業効率アップに有用なものもあります。
「オートコレクト」機能の設定は、
イライラ度を下げるためWord導入時に最も先に行わなければならないものだと思っています。
2 Wordの迷惑機能「オートコレクト」
本章では、「オートコレクト」をどのように設定したら良いのかを見ていきます。
2.1 オートコレクト設定画面を開く
オートコレクト機能の設定画面は、
使っているOfficeのバージョンによって操作手順が少し違いますが、
最近の(Microsoft 365 / 2023年10月)バージョンでは次の手順で開きます。
(1)上部にあるメニューから「ファイル」⇒「オプション」の順にクリック
(2)表示されたオプション内の左側にあるメニューで、「文章校正」を選択
(3)「文章校正」内で、右側にある「オートコレクトのオプション」をクリック

2.2 オートコレクト
オートコレクトの設定画面が表示されたら、
あとは好みに応じて必要か不必要かを考えて取捨選択していくだけです。

2.2.1 アルファベットの頭文字
たとえば“iPhone”のように小文字から始まる英単語などで、
勝手に先頭を大文字にされてしまうことがあります。
これは「文の先頭文字を大文字にする」というチェックを外せばOKです。
2.2.2 特殊文字の変換
商品クレジットなどでよく見る、
○で囲まれたCやRなどを、(C)や(R)から自動で変換してくれる機能も
オートコレクトでは用意されていますが、文字化けの原因になることもあります
(異機種間での文字交換はUnicodeに統一されつつある現在、
この現象は少なくなったと思います)。
これは「入力中に自動修正する」のチェックを外せば、オフにできます。
もし一部のみ不要という場合は、その項目を選択して削除します。
2.3 入力オートフォーマット
入力オートフォーマットとは、 入力内容に応じて文字の置き換えや書式の設定を自動にする機能です。
入力中に自動で書式設定する項目は、その名の通り書式設定を自動で付与するものです。

以下の項に、よく使われると思われる項目について説明します。
2.3.1 左右の区別がない引用符を、区別がある引用符に変更する
ダブルクォーテーション(“”)やシングルクォーテーション(‘’)の引用符で、
開始と終了の種類を自動で変えるという機能です。
一つの文書で、開始と終了の種類が統一されていない文章は、良い文書とは言えません。
違いが分りにくいので、結構見落としたりします。
気をつけたいものです。
2.3.2 長音とダッシュを正しく使い分ける
単語の一部でない長音記号「ー」を入力すると、自動でダッシュ「-」に変換されます。
2.3.3 箇条書き
「1.」や「・」が行頭にある文章を改行した際、勝手に箇条書きになってしまいます。
それを防ぐには、図2.3-1において、
「箇条書き(行頭文字)」、「箇条書き(段落番号)」をオフにします。
2.3.4 Tab/Space/BackSpaceキーでインデントとタブの設定を変更する
オフにした方が良さそうです。
ルーラーの「タブマーカー(上向き五角形)」は、段落内のテキストの開始位置を示し、
「インデントマーカー(下向き五角形)」は、段落のインデント位置を示します。
これらは、オフの場合、通常マウスでドラッグして希望の位置に設定します。
オンの場合は、スペースキーやタブキーでマーカーの位置を設定します。
キーのコントロールに注意していないと、希望の位置からずれてしまうことが多そうです。
2.5節で、
「Tab/Space/BackSpaceキーでインデントとタブの設定を変更する」がオンの時の
インデントの設定例を示します。
2.3.5 かっこを正しく組み合わせる
このオプションをオンにしておくと、
適当な閉じ括弧を入力したとしても、はじまりの括弧と同じ種類の閉じ括弧に
自動で修正をしてくれます。
2.3.6 日本語と英数字の間の不要なスペースを削除する
このオプションをオンにしておくと、
日本語と半角英数字の間の半角スペースを自動で除去してくれます。
Wordは、もともと日本語と英数字の間に隙間を作って読みやすくするようにできています。
半角スペースをどうしても入れてしまうクセがあるような場合には、
オンにしておくのが良いのかもしれません。
2.3.7 その他の項目
2.3.1項 ~2.3.6項以外の項目については、 表2.3-1にまとめて示します。

2.4 オートフォーマット
基本的には、「入力オートフォーマット」と同じ設定にします。
「入力オートフォーマット」との違いは、
「入力オートフォーマット」は入力時にフォーマットを行なう、
「オートフォーマット」は利用者からの指示で後から一括でフォーマットを行うという違いです。
「オートフォーマット」の実行指示ボタンは、普段使用しているメニューに表示はありません。
リボンにボタンとして追加する方法はあるのですが、
あまり使うことはないと思われますので、次のWebページを参照していただければと思います。
2.5 「Tab/Space/BackSpaceキーでインデントとタブの設定」補足
Wordの「Tab/Space/BackSpaceキーでインデントとタブの設定を変更する」とは、
以下のような操作を指します。
- Tabキー:
-
段落や行の先頭でTabキーを押すと、指定したタブ位置にカーソルが移動します。
また、段落のインデントを追加することもできます。
- Spaceキー:
-
段落行頭でSpaceキーを押すと、インデントが追加されます。
段落行頭以外でSpaceキーを押した場合は、カーソルが指定したスペース分移動するだけです。
通常はインデントには使用されません。
- BackSpaceキー:
-
BackSpaceキーを押すと、カーソルが一つ前の位置に戻ります。
これにより、インデントやタブを削除することができます。
図2.5-1に
「Tab/Space/BackSpaceキーでインデントとタブの設定を変更する」がオンになっている場合に、
行頭でスペースキーやタブキーが押された時に字下げインデントが設定される例を示します。

3 参考にした資料
本記事は、以下に示すWebページを参考にして記述しました(順不同)。
【Word】勝手に動く?「オートコレクト」機能の解除&便利に設定する方法
Word2010-2016:タブやスペースでインデントが設定される
最初に見直すべきWordの入力オートフォーマットを全て解説
オートコレクトとオートフォーマットのおすすめ初期設定
以上
HTMLだと、
思うように編集することは難しく、やろうすればとっても時間が掛かります。
ですので、本記事の元となっているWordで作成したPDFを
ページ最後に貼り付けました。
少しでも役に立てていただければ、うれしく思います。
このPDFファイルは、自由に配布されてもかまいません。
ただし、再配布の際には、
入手元と著者名は明らかにしてください。
なお、上のPDFファイルの内容、また本文中の記述に、
誤字や脱字、誤った内容の記述など見つかりましたら、
下に示すフォームでご連絡いただければ幸いです。