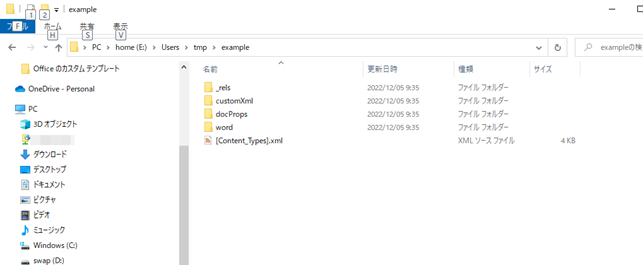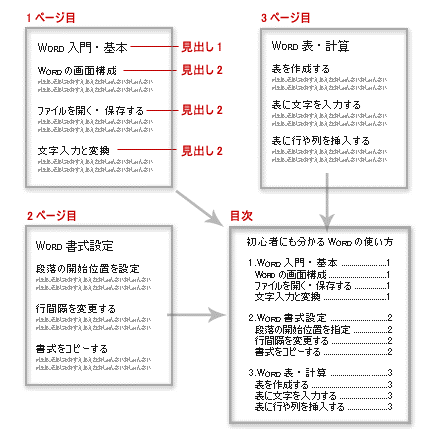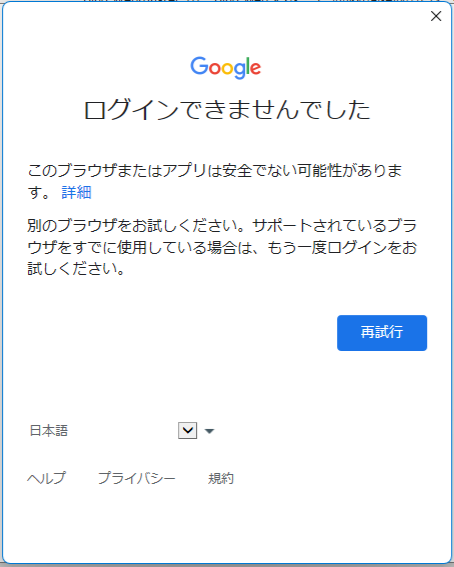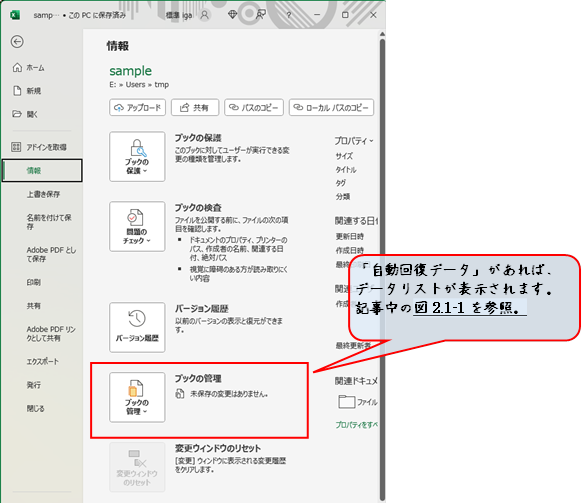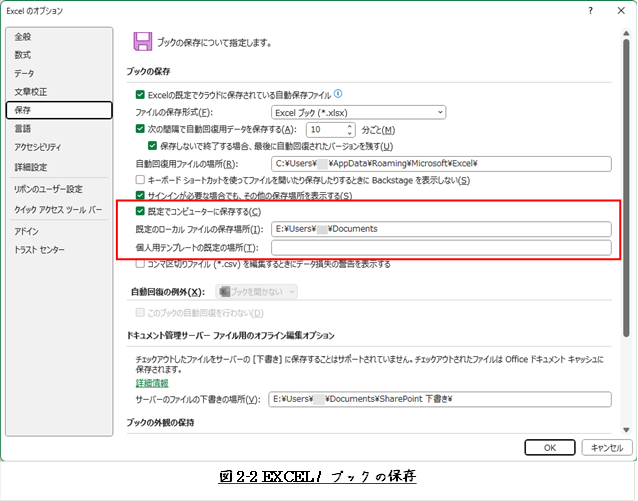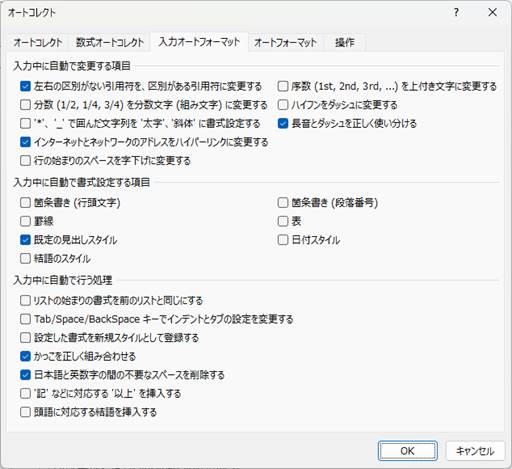変更履歴
- Rev. 0.7 : 2024年07月03日
- 新規作成
1 はじめに
ハイパーリンクは、
読み手を外部のページやWordドキュメント内のセクションなどに誘導するわかりやすい方法です。
意識して使えば、間違いなくより便利で見た目もスタイリッシュな書類がつくれます。
Wordでハイパーリンクを作成するのは非常に簡単です。
ハイパーリンクのリンク先には、以下のものが設定できます。
(1) Webページ
(2) 既存のファイル
(3) メールアドレス
(4) そのドキュメント内のどこか
Wordのハイパーリンクについて、
WebページのURLを記述しただけでは、なぜかハイパーリンクにはならず、黒い文字列のまま。
どうすればハイパーリンクになるのだろう?
という疑問をもたれた方を何人か見かけたことがありました。
ということで、下に示す記事を元にWordのハイパーリンクについて整理してみました。
2 ハイパーリンクを作成する方法
本章では、下に示す種類のハイパーリンク挿入方法を示します。
(1) Webページと既存のファイル
(2) メールアドレス
(3) そのドキュメント内のどこか
2.1 Webページと既存のファイルにリンクする
「Webページ」と「ローカルの既存のファイル」へのハイパーリンク挿入は、
基本的には同じ方法です。
ハイパーリンクは、テキストのみならずWordに挿入した画像に対しても挿入することができます 。
以下に例として、「Microsoft 365 および Office」というテキストに、
Microsoft AnswersのMicrosoft 365およびOffice
というWebページへのハイパーリンクを
挿入する手順を示します。
Microsoft 365 およびOffice(Microsoft Answers)
1. リンクさせたいテキスト(この例では、「Microsoft 365 およびOffice」)や画像を選択して、
右クリックします。
2. 図2.1-1に示すように表示されたコンテキストメニューから、次に示す項目を順に選択します。
「リンク(I)」⇒「リンクを挿入(I)...」

3. 「ハイパーリンクの挿入」左サイドメニューから、「ファイル、Webページ(X)」を選択します。
右ペイン「アドレス(E)」横のテキストボックスに、
リンク先WebページのURLを入力します。

ファイルにリンクしたい場合は、
図2.1-3に 示すようにファイルブラウザからそのファイルを選びます。

ファイルのアドレスは、「アドレス(E)」に直接入力することもできます。
その際入力するファイルのアドレスは、絶対パスでなければならないようです。
複数のファイル一式を他者へ送る下のようなケースでは、
相対パスの方が便利かと思いますが、ダメでした。
・ 複数の関連ファイルがある(同一フォルダー、または複数のサブフォルダーに分割)。
・ その中の1つのファイルに、
他のファイルアドレスへのインデックスとしてハイパーリンクを置きたい。
・ ファイルを受け取った方は、全ファイルを任意の親フォルダーの下に置けるようにしたい。
何か他に良い方法があるのでしょか?
4. 「OK」をクリックします。
以上の操作で、ハイパーリンクを挿入された「Microsoft 365 および Office」というテキストは、
次のようになります。
2.2 メールアドレスにリンクする
メールアドレスも、Wordのハイパーリンクのリンク先にすることができます。
読み手がそのリンクをクリックすると、デフォルトのメールアプリやブラウザが立ち上がり、
そのハイパーリンクのメールアドレス宛に新規メールができるようになります。
以下に例として、
メールアドレス“hogehoge@example.com”へのハイパーリンクを挿入する手順を示します。
1. リンクさせたいテキストや画像を選択して、あるいはハイパーリンクを挿入したいところに
マウスカーソルを置いて、右クリックします(この例では、“hogehoge@example.com”)。
2. 表示されたコンテキストメニューから、次に示す項目を順に選択します。
「リンク(I)」⇒「リンクを挿入(I)...」
3. 「ハイパーリンクの挿入」左サイドメニューから、「電子メールアドレス(M)」を選択します。

4. 「電子メールアドレス(E)」の下のテキストボックスに、
リンクしたいメールアドレスを入力します(この例では、“hogehoge@example.com”)。
「件名(U)」のところに、メールの件名を入力することもできます。
5. 「OK」をクリックします。
以上の操作で、メールアドレスのハイパーリンクが、次のように挿入されます。
2.3 ドキュメント内の見出しやブックマークにリンクする
ドキュメント内の別の場所に誘導するハイパーリンクを挿入することもできます。
当然、そのようなハイパーリンクを作成するには、
そのドキュメント内に見出しやブックマークなどの構造がなければなりません。
ただし、ドキュメントの先頭へのハイパーリンクはいつでも挿入できます。
ドキュメント内の別の場所へのハイパーリンク挿入には、次の2つの方法があります。
(1) ハイパーリンクを直接挿入する
(2) 「相互参照」機能によってハイパーリンクを挿入する
2.3.1 ハイパーリンクを直接挿入する
ここで示すハイパーリンク挿入の手順は、
Webページ・ファイルへのハイパーリンク、メールアドレスのハイパーリンク挿入にほぼ同じです。
以下に例として、本記事の見出し「Webページと既存のファイルにリンクする」への
ハイパーリンクを挿入する手順を示します。
1. リンクさせたいテキストや画像を選択して、右クリックします。
見出し2.1節
2. 表示されたコンテキストメニューから、次に示す項目を順に選択します。
「リンク(I)」⇒「リンクを挿入(I)...」
3. 「ハイパーリンクの挿入」左サイドメニューから、「このドキュメント内(A)」を選択します。
4. 「ハイパーリンクの挿入」ダイアログ中の「ドキュメント内の場所(C)」に、
現在作成されている 見出しとブックマークが表示されます。
その中からリンクしたい見出し、またはブックマークを選択します。

5. 「OK」をクリックします。
以上の操作で、テキスト「見出し2.1節」に 「Webページと既存のファイルにリンクする」へのハイパーリンクが挿入され、次のようになります。
2.3.2 相互参照によってハイパーリンクを挿入する
Wordの「相互参照」機能によっても、
見出しをはじめとする図や表、番号付き項目、数式といったさまざまな項目への
ハイパーリンクを挿入することができます。
本記事では、見出しへのハイパーリンクの挿入方法のみを示します。
1. Word上部のメニューから、『「参考資料」⇒「相互参照」』を順に選択します。

2. 「相互参照」ダイアログが開いたら、まず設定項目が次のようになっていることを確認します。


3. Word文書中のハイパーリンクテキストを挿入したい箇所にマウスカーソルを置き、
「相互参照」ダイアログ中の「見出しの参照先(W)」の中から、
目的のリンク先見出しを選択します。
4. 「挿入」をクリックします。
以上
本記事の元となっているWordで作成したPDFを
ページ最後に貼り付けました。
少しでも役に立てていただければ、うれしく思います。
このPDFファイルは、自由に配布されてもかまいません。
ただし、再配布の際には、
入手元と著者名は明らかにしてください。
なお、上のPDFファイルの内容、また本文中の記述に、
誤字や脱字、誤った内容の記述など見つかりましたら、
下に示すフォームでご連絡いただければ幸いです。