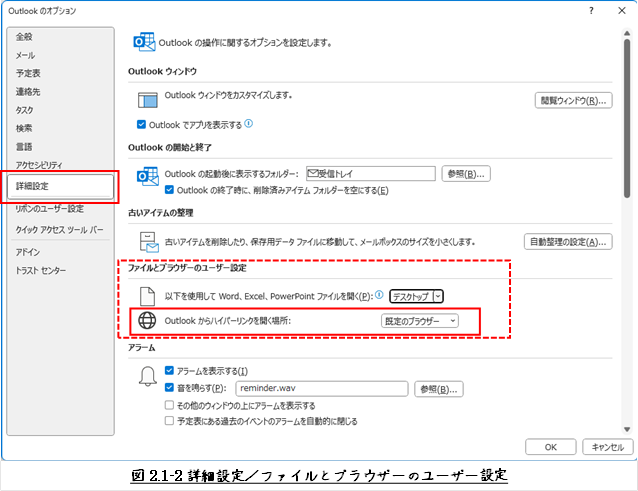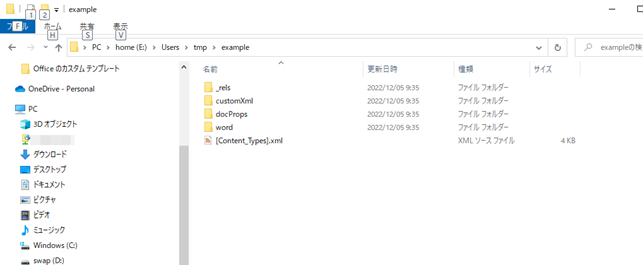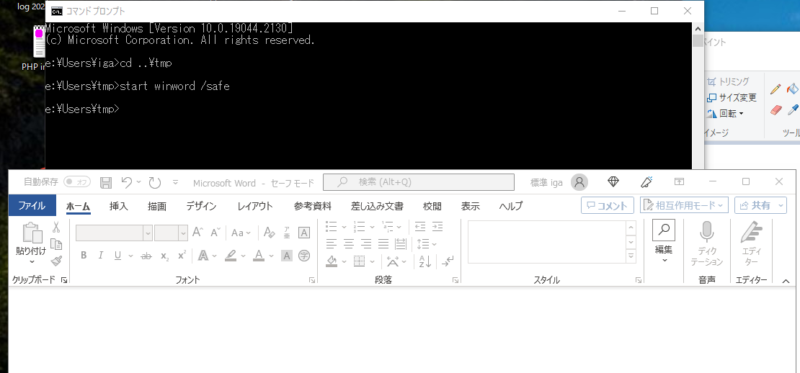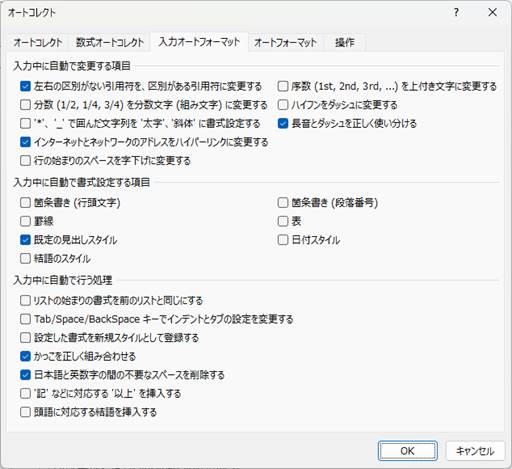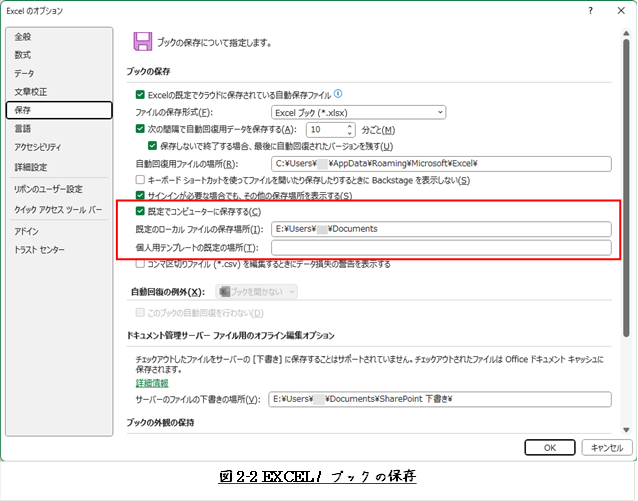HTMLだと、
意図した形式で表示するのは面倒ですので、
本記事の元となっているWordで作成したPDFを貼り付けておきます。
このPDFファイルは、自由に配布されてもかまいません。
ただし、再配布の際には、
入手元と著者名は明らかにしてください。
なお、上のPDFファイルの内容、また本文中の記述に、
誤字や脱字、誤った内容の記述など見つかりましたら、
下に示すフォームでご連絡いただければ幸いです。
第1章 本書概要

WORDの目次は、目次作成機能で簡単に自動的に作成することができます。
本記事では、WORDによる目次作成が難しくないこと、そしてその方法を示します。
意外と文書の目次を作らない人が多い、
あるいは手動で目次を作成する人が多いので、
本記事を書くことにしました。
目次作成機能を使って目次を作成しておくと、後の編集がとても楽になります。
本文を修正してページの追加や削除があったりした時、
また見出しを変更した時など、
対応する目次項目を手動で編集するのではなく、
一発「目次の更新」をするだけで自動で修正してくれます。
また、PDF化した時でも、目次項目のハイパーリンクが生きていますので、
読者にも親切な文書となります。
本記事は、
最新(2022年05月)のMicrosoft 365のWORDを基に説明していますが、
わたしが経験したことのあるWORD 2007、WORD 2010、WORD 2016でも、
全く同じと言っていいほど機能に違いはありません。
バージョンによってデザインが多少異なるところはありますが、
どのバージョンであっても参考になるものと思います。
なお、本記事では、基本操作のみを示し、
目次作成作業における操作全てを示しているわけではないことを
予めお断りしておきます。
他にもいろいろな周辺操作があり、また探せば代替する便利な機能も見つかると思います。
図1-1は、WORDの目次自動作成の概要を示しています。

第2章 目次を自動作成するおおまかな手順
目次作成の手順はおおまかにいって、図2-1に示すようになります。
実際には、必ず順番通りに操作しなければならないわけではありません。
本節で示す操作は、ほぼ初期設定のままで行うものを示します。

第1項 見出しを作成する
見出しを作成するには、まず見出しとなる文字列を入力します(図2.1-1を参照)。

その文字列にマウスカーソルを置き、
「ホーム」タブ中スタイルグループの「見出し1」、「見出し2」、...をクリックします。

以上で、見出しの設定は完了です

第2項 見出し番号を振る
見出し番号を振るには、以下のようにします。
まず見出し行にマウスカーソルを置きます。
次に「ホーム」タブ中の「段落/アウトライン」を選択します。
アウトラインスタイルのメニューが表示されるので、
その中から使いたいスタイルを選択します(図2.2-1参照)。
「アウトライン」とは、章・節・項などの一連の見出しスタイルを、
文章のレベルに応じて階層的に設定、表示するものです。

以上で、図2.2-2のように見出し番号が振られました。

第3項 ページ番号を振る
ページ番号は、以下のように付与します。
「挿入」タブ中から「ヘッダーとフッター/ページ番号」を選択します。
ページ番号挿入位置を選ぶメニューが表示されるので、その中から選びます(図2.3-1参照)。

以降、同じセクション(第3章第3節第3項を参照)内では、
ページが増えても、減ってもページ番号は自動的に割り振られます。
第4項 目次を作成する
目次は、以下のように作成します。
まず目次を起きたいページにマウスカーソルを置きます。
「参考資料」タブ中の「目次/目次」をクリックし図2.4-1に示すメニューが開いたら、
置きたい目次のスタイルを選んでクリックします。
以上で、目次の新規作成は完了です。

見出しやページ数に更新があった場合、
「参考資料」タブの「目次/目次の更新」をクリックします。
更新結果が、目次に直ちに反映されます。
第3章 詳細
第1節 見出しのカスタマイズ
見出しは、次の項目などが初期設定のものから変更できます。
- (1) フォント
- (2) 段落
- (3) 罫線と網かけ
「ホーム」タブ中のスタイルグループから、
変更したい見出し(見出し1、見出し2、見出し3、...)を選んで右クリック、
メニューが表示されるので「変更」を選択します。

そうすると、図3.1-2のダイアログが開きます。

ここでフォントを変更できますが、
さらに段落や罫線と網かけなども変更する場合には、
ダイアログ左下の「書式(O)▼」を選択して、詳細メニューを開きます。
第1項 フォント
図3.1-2のメニューで「フォント(F)」を選択すると、 図3.1-3のダイアログが開きます。
このダイアログでは、見出しのフォント種類やサイズ、文字飾りなどが変更できます。

第2項 段落
図3.1-2のメニューで「段落(P)」を選択すると、 図3.1-4のダイアログが開きます。
よく変更されるのが、見出し文字列の位置を指定するインデントではないかと思います。

第3項 罫線と網かけ
図3.1-2のメニューで「罫線と網かけ(B)」を選択すると、 図3.1-5のダイアログが開きます。
ここでは、見出し文字列に罫線を引くとか、網かけの設定ができます。

第2節 アウトライン
アウトラインも、
「1、1.1、...、2、...」とか、
「第1章、第1節、...」とか
いったスタイルとは違うものを割り振ることができます。

第1項 見出し番号を振る
見出し番号の振り方については、「第2章第2節」で既に示しました。
そちらを参照ください。
第2項 見出し番号の振り直し
見出し番号を振ってみると、
項のレベルを誤って節のレベルにしてしまったことに気づくとか、
よくありますよね。
また、見出し番号が、自分が振りたいものと違っていると。
そういう時は、以下のようにして修正します。
まずは、レベルの変更について。
ⅰ) レベルを変更したい見出し行にマウスカーソルを置き、右クリックする。
ⅱ) 表示されたメニューの中から「リストのインデントの調整(U)...」を選択する。

ⅲ) マウスカーソルを新しく開いたダイアログ中の望んでいる見出しレベルに持っていき、
マウスボタンを放す。

次に見出し番号の修正について。
ⅰ) 見出し番号を変更したい見出し行にマウスカーソルを置き、右クリックする。
ⅱ) 表示されたメニューの中から「番号の設定(V)...」を選択する。

ⅲ) 「番号の設定」ダイアログが表示されるので、そこに望む見出し番号を設定する。

第3項 新しいアウトラインを定義する
既に用意されているアウトラインとは別に、
新しいアウトラインを定義して、それを使うことができます。
新しいアウトラインの定義は、
新しい文書を作成した直後に行うようにした方が良いでしょう。
文書作成途中に行うと、次の第3章第2節第4項に示すように、
見出し番号が思い通りにならないという現象が発生する確率が高くなります。
ⅰ) 文書初めの見出し1にマウスカーソルを置く。
ⅱ) 「ホーム」タブ中の「段落アウトライン」を選択し、
「新しいアウトラインの定義(D)...」をクリックする。

ⅲ) 図3.2-7のダイアログが開くので、 「オプション(M)」をクリックします。

ⅳ) 図3.2-8のダイアログで、新しいアウトラインを定義します。
レベル1とレベル2以降とでは、設定すべき項目が多少違ってきます。
まずは、第1レベルから。
① 変更するレベルの選択
変更するレベルに「1」を選択します。
② 使用する番号の種類
使用する番号の種類を選択します。
- 1、2、3、4、5、... 1、2、3、4、5、...
- 一、二、三、四、五、...
- ア、イ、ウ、エ、オ、... ア、イ、ウ、エ、オ、...
- Ⅰ、Ⅱ、Ⅲ、Ⅳ、Ⅴ、... ⅰ、ⅱ、ⅲ、ⅳ、ⅴ、...
などなど。
③ レベルと対応付ける見出しスタイル
レベルと対応する見出しスタイル「見出し1」を選択します。

第2レベル以降は、以下の項目を設定します。
① 変更するレベルの選択
変更するレベルを選択します。
② 使用する番号の種類
使用する番号の種類を選択します。
レベル1の場合と同様に選択できます。
③ レベルと対応付ける見出しスタイル
レベルと対応する見出しスタイルを選択します。
④ 次のレベルの番号
「次のレベルの番号を含める(D)」で、上位レベルの番号を挿入します。
使用しない場合は、空白にしておきます。
⑤ リストを開始するレベル 「リストを開始するレベルを指定する(R)」で、上位レベルを選択します。

第4項 見出し番号の振り直しができなくなったら
見出し番号を降っていると、図3.2-10や
図3.2-11のようになってしまい、
思い通りにならなくてドツボにはまったことはありませんか?


次のことが原因だと思われます。
- 他のWORD文章を見出しごとコピーした。
- 見出し番号の設定で、いろいろ変更を繰り返した。
こういう時は、まずアウトライン・リストを確認してみてください。
似たような余計な作業用のアウトライン・リストが追加されていませんか?

まずは、
この余計な作業用のアウトライン・リストを使わないよう、
見出しを全部いったん解除してから、再度見出しを作り直す。
それでも解消されないなら、
リストライブラリから目的のアウトラインを削除して、
第3章第2節第3項にしたがってアウトラインを新たに定義する。
それでもなお、直らないなら、
最初から文書ファイルを作り直さなければならないのかもしれません。
この時、文章本文は元ファイルからコピーするのですが、
見出し項目だけはコピーせずに再作成します。
第3節 ページ番号
本記事の元であるWORDの文書では、
以下に示すセクションごとに別々にページ番号を振っています。
① 変更履歴と目次、まえがき ⇒ ローマ数字小文字
② 本文 ⇒ 算用数字
③ 発行者情報、あとがき ⇒ アルファベット大文字
WORDでは、本記事の元である文書のように、
セクションごとにページ番号を振ることができるのです。
第1項 編集記号の表示/非表示
編集記号は、
WORDでの作業中に目安として使う記号で、印刷されるものではありません。
編集記号の中でも普段からよく目にしているのが、
[Enter]キーを押して改行すると表示される改行記号でしょう。
この記号があることで、「ここで段落が変わっているのだな」ということが分かります。
その他にも編集記号はいろいろなものがあり、
「ホーム」タブ、「段落」グループの「編集記号の表示/非表示」をクリックすることで、
表示することにしたり非表示にしたりすることができます。

【編集記号の例】
・ 改ページ

・セクション区切り

第2項 ページ区切り
文字の入力中、「1ページの中にもう文字が入らない!」と思っても、

そのまま文字を入力し続ければ、WORDは自動的に次のページを用意してくれます。


第3項 セクション区切り
文書の途中で段組みを設定したり、印刷方向を横向きにしたいなどときには
セクション区切りを利用します。
セクション区切りでは、以下の書式を変えることができます。
- 余白
- 用紙サイズ、印刷の向き
- プリンタの用紙トレイ
- ページ罫線
- ページ上での文字列の垂直方向の配置
- ヘッダーとフッター
- 段組み
- ページ番号
- 行番号
- 脚注と文末脚注
【例1: 2段組】

【例2: 途中のページを横向きにする】


セクション区切りは、
「ページレイアウト」タブ中の「ページ設定」グループにある「区切り」から選択します。

第4項 ページ番号を振る
ページ番号を振る一つの方法は、第2章第3節で示しました。
もう一つは、ヘッダーとフッターが編集できる状態になっていて、
図3.3-9に示す
「ヘッダーとフッター」ツールが表示されている状態から始る方法です。
「ヘッダーとフッター」ツールの「ページ番号」をクリックすれば、
第2章第3節と同じようにページ番号を振ることができます。

第5項 ページ番号が違っていたら
ページ番号が、期待通りに振られていないことがあります。
そんな時は、
まず「ヘッダとフッター」の「ページ番号」メニューから
「ページ番号の書式設定(F)...」を選択します(図3.3-10参照)。

図3.3-11に示す「ページ番号の書式」ダイアログが開きますので、 ここでページ番号を修正します。

「ページ番号の書式」中の「連続番号」において、
- 前のセクションから継続
- セクションの開始番号を、任意に選ぶ
第4節 目次の作成
各ページの見出しとして設定した文字列から目次を作る事ができます。
見出しの設定については、第2第1節を参照ください。

第1項 目次を作成する
初めて目次を作成するには、以下に示すようにします。
以降、
見出しに変更があった時、また記事の追加や削除でペース数が変わった時などは、
「目次の更新」を行います。
ⅰ) 「参考資料」タブの「目次」グループにある「目次」をクリックし、
「自動作成の目次1」、または「自動作成の目次2」を選択します。

ⅱ) 「ユーザー設定の目次(C)...」で、表示する目次のスタイルを変更することができます。
また、ⅰ)の手順を行わず、ⅱ)の手順からでも目次を新規作成することができます。

ⅲ) ⅱ)の操作で、図3.4-4のダイアログが開きます。
「目次」タブで、目次のスタイルを変更することができます。

以上で、図3.4-5のように目次ができました。

第2項 目次を更新する
既に目次作成済みの状態で、
見出しに変更があった時、また記事の追加や削除でペース数が変わった時などは、
「目次の更新...」で、変更を目次に反映させることができます。
目次ページ最上部左の編集記号「・」近くにマウスカーソルを持っていってクリックすると、
図3.4-6に示すように「目次の更新...」が現れてきます。

「目次の更新...」をクリックすると、
「ページ番号だけを更新する」のか、「目次をすべて更新する」のか聞かれますので、
どちらかを選んで「OK」をクリックします。

以上