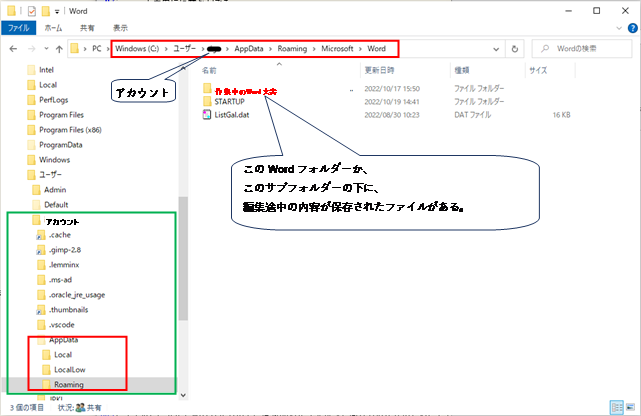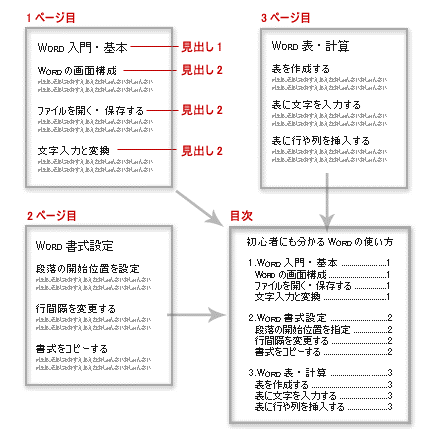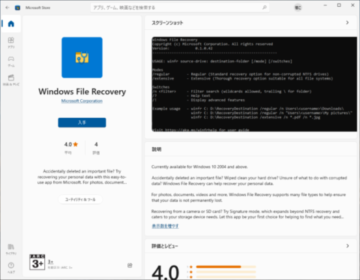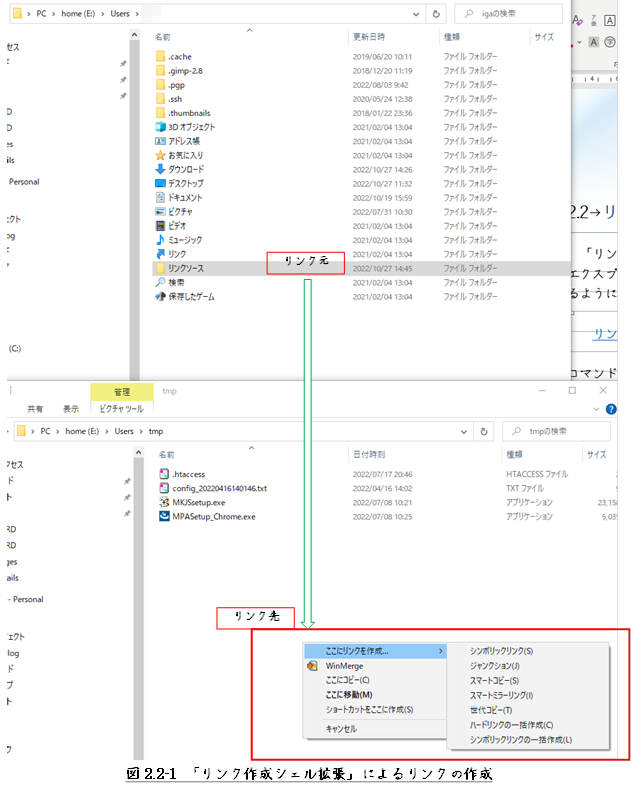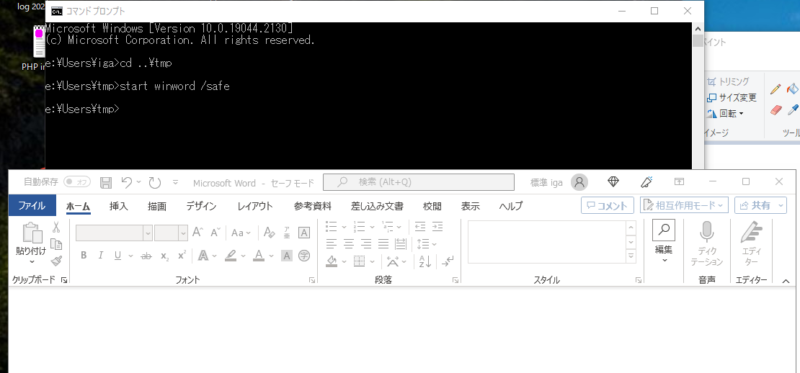1 Word文書に載っている画像をまとめて取り出す
Wordで作成した資料に含まれている画像は、
次の2つのいずれかの方法でまとめて取り出すことができます。
① 「.docx」の拡張子を「.zip」に変更して展開する。
② HTMLファイルとして保存する。
なお、本記事は、下に示す記事を参考に、自分の備忘録としてまとめ直したものです。
Word文書に載っている画像をまとめて取り出す方法! ExcelやPowerPointでも使える裏技
1.1 「.docx」の拡張子を「.zip」に変更して展開する
Office 2007以降、Officeアプリの標準のファイル形式は、
「x」付きの拡張子の「.docx」「.xlsx」「.pptx」となりました。
この形式の保存形式は、Microsoftは「
Office Open XML
」
として仕様を定めています。
XMLベースで、関連するファイルとともにZIP形式で圧縮してまとめた構造になっています。
ZIP形式で圧縮されているなら、中の画像ファイルを取り出すのも簡単です。
操作は、「.docx」の拡張子を「.zip」に変更して、展開するだけです。
拡張子が表示されていない場合は、エクスプローラーを開いて、「表示」メニューを開きます。
そして、「ファイル名拡張子」をチェックします。

全フォルダーの「ファイル名拡張子」を表示するようにするには、次のようにします。
先の「表示」メニューを開いたままの状態で、
最右端の「オプション」をクリックして「フォルダーオプション」を開きます。
「フォルダーオプション」ダイアログの「表示」タブにある
「登録されている拡張子は表示しない」のチェックを外します。
Wordの「.zip」ファイルを展開すると、図1.1-2 に示すようなフォルダーとファイルが現れます。

「word」フォルダーの下は、図1.1-3に示すようになっています。
「media」フォルダーの下に、図1.1-4に
示すようにWord文書の画像ファイルがあります。


1.2 HTMLファイルとして保存して画像ファイルを取り出す
Word文書の全画像を取り出すもう一つの方法は、
文書をHTMLファイルとして保存することです。
「名前を付けて保存する」で、
HTMLファイルとして保存するには、次の2つの選択子があります。
①「Webページ(*.htm, *.html)」
②「Webページ(フィールター後)(*.htm, *.html)」
①の場合は、1.1節で示した時と同じように画像を無加工のままで取り出せます。
②の場合は、
「印刷レイアウト」で表示される画像と同じ、加工後の画像が取り出せるようになります。
文書をHTMLファイルとして保存するには、
『「ファイル」メニュー⇒「名前を付けて保存」』で開く
図1.2-1に示す「名前を付けて保存する」ダイアログで
ファイル形式を先の①、または②を選択します。

Word文書のHTMLファイルは、図1.2-2に示すようなフォルダーとファイルの構成で保存されます。
画像は、図1.2-3に示すように「*.fires」フォルダーの下に保存されます。


2 Wordに挿入する画像の解像度を変更する
Word文書ファイルから取り出す画像は、保存時に設定された解像度以上のものは取得できません。
Wordに挿入する画像の解像度は、「Wordのオプション」の設定に依存します。

また、保存する画像個々の解像度を変更することもできます。
文書上の画像を選択すると、図2-2に示すように
「図の形式」タブメニューが追加されます。
「図の形式」タブにある「図の圧縮」から、画像サイズを縮小することができます。

以上