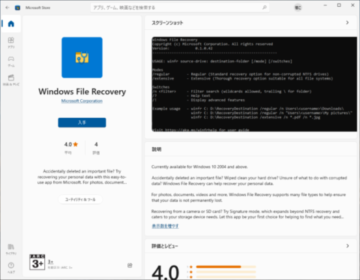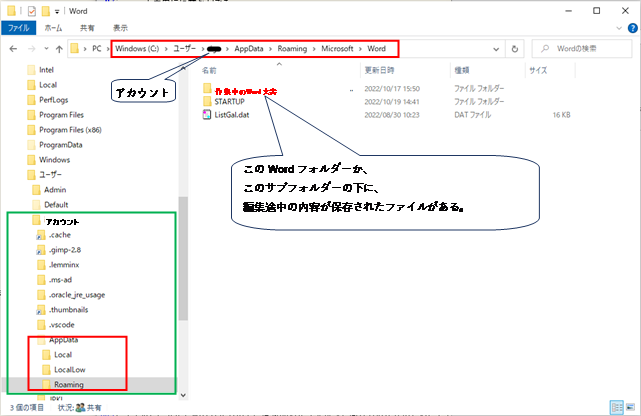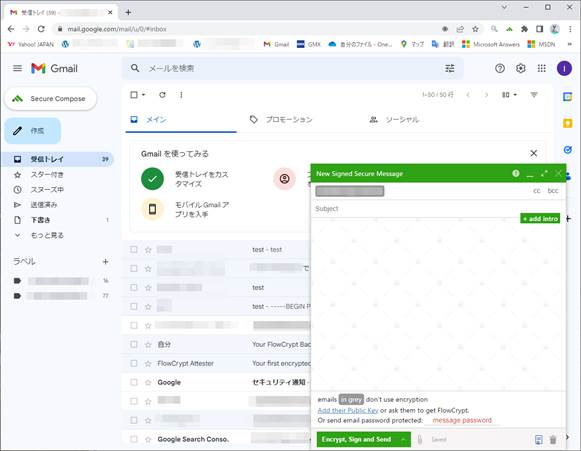変更履歴
2023年07月04日
新規作成
1 はじめに
Windows立ち上げ時には、いくつもの使わないアプリやサービスが自動的に開始されます。
Windowsの起動時に自動的に実行されるアプリは、OS自体起動時間が長くなる原因となります。
長年のWindowsユーザーなら、ただいくつかの仕事を進めるだけなのに、
どれほどイライラさせられることなのかお分かりいただけると思います。
そればかりか、
メモリ搭載量の少ない非力なPCでは、ただでさえ非力なのに
使いたいアプリの実行速度を低下する要因にもなっているのです。
こうしたアプリは、起動しなくて済むなら停止しておきたいところです。
本記事は、
こうしたWindows起動時に自動的に開始されるアプリやサービスを停止する方法を整理したものです。
2 自動起動の種類
まずは、アプリがPC立ち上げ時に自動起動される原因から。
アプリがPC立ち上げ時に自動起動されるのは、次に示すものに登録されているからなのです。
① スタートアップ
② サービス
③ タスクスケジューラ
④ レジストリ
他にも、”Run Once”というようなものもありますが、
ほとんどがシステム必須なものですので本記事では割愛します。
本記事では、自動起動を停止する方法のみを示します。
新たに登録する方法については示しません。
2.1 スタートアップ
「スタートアップ」には、
PC立ち上げ時、またサインイン時に自動起動する多くのアプリが登録されています。
図2.1-2に示す「スタートアップ」を開き、
アプリの一覧から停止したいアプリを選択して、
右側に表示されるスィッチを「オフ」すれば、自動起動を停止することができます。
図2.1-2の「スタートアップ」の設定画面は、
図2.1-1に示すよう
[設定]の[アプリ]から[スタートアップ」を選択することで
開くことができます。


2.2 サービス
Windowsサービス (Windows Service)は、
Microsoft Windowsオペレーティングシステム(OS)で長時間動作し、
ユーザーとのやりとり無しで特定機能を実行するものです。
Windowsサービスは、OSのブート時に起動するよう設定でき、
Windowsが動作中はずっとバックグラウンドで動作します。
UNIXのデーモン(Daemon)に、概念的に似ています。
スタートボタンを右クリックして[コンピューターの管理]を開き、
[サービスとアプリケーション]の[サービス]を開くと、
システムに登録されているサービスを確認することができます。
スタートアップの種類には、「自動」、「手動」、「無効」があります。
選別が難しいので基本的には変更しない方が無難ですが、
たまにしか使わない市販のアプリは、
「自動」から要求したときに動作するよう「手動」に変更した方が良いでしょう。

2.3 タスクスケジューラ
タスクスケジューラは、
Windowsの起動時や日時などを指定して自動的にプログラムを実行するための機能です。
ここにも自動で起動するアプリが含まれています。
スタートボタンの右クリックで[コンピューターの管理]を起動し、
[システムツール]の[タスクスケジューラ]を開き、
[タスクスケジューラライブラリ]を選択します。
一覧を[トリガー]でソートして、
[任意のユーザーのログオン時](または複数のトリガーの定義で[任意のユーザーのログオン時])
になっている項目が自動起動するプログラムです。
項目を右クリックして[無効]にすることで自動起動を停止できますが、
こちらも基本的には変更しない方が良いでしょう。

2.4 レジストリ
PC立ち上げ時に自動起動するアプリが、レジストリに登録されている場合もあります。
迷惑なマルウェアなどは、2.1項~
2.3項で示した方法ではなく、
レジストリにだけ登録されていることがあります。
レジストリエディタは、
[Windows]+[R]で[ファイル名を指定して実行]を開き、
「regedit」と入力して開きます。

PC立ち上げ時に自動起動するアプリは、下に示すハイブ(hive)に登録されています。

3 Windows Autoruns
デフォルトもしくはサードパーティーのアプリの中には、
非常に厄介な、起動中に読み込まないようにするのを拒否できないものもあります。
そうしたアプリは、
設定メニュー([アプリ] > [スタートアップ])のOneDriveのように、
アプリを無効にするオプションすら見つけられないのです。
このような問題は、
Microsoft Sysinternalsが管理・配布している
”Autoruns”というユーティリティソフトで対処することができます。
3.2 Autorunsによるアプリ自動起動の停止
設定を変更する場合は、
Autorunsを管理者権限で起動します。
一般ユーザー権限では、閲覧できても変更はできません。
起動したら、[Logon]タブを開きます。
現在のユーザーがログイン時に起動するアプリの一覧が表示されるので、
無効にしたいアプリを探し、チェックボックスのチェックを外します。

以上
HTMLだと、
思うように編集することは難しく、やろうすればとっても時間が掛かります。
ですので、本記事の元となっているWordで作成したPDFを
ページ最後に貼り付けました。
役に立てていただければ、うれしく思います。
このPDFファイルは、自由に配布されてもかまいません。
ただし、再配布の際には、
入手元と著者名は明らかにしてください。
なお、上のPDFファイルの内容、また本文中の記述に、
誤字や脱字、誤った内容の記述など見つかりましたら、
下に示すフォームでご連絡いただければ幸いです。