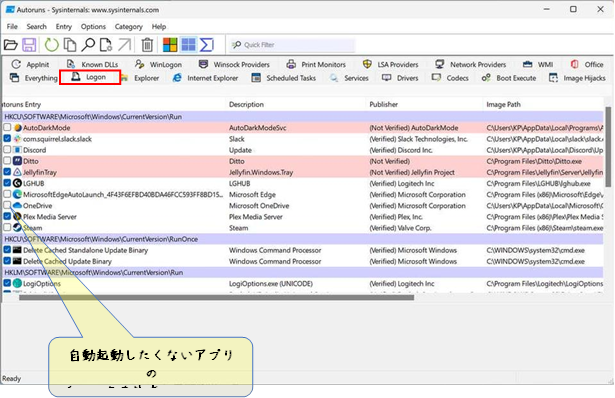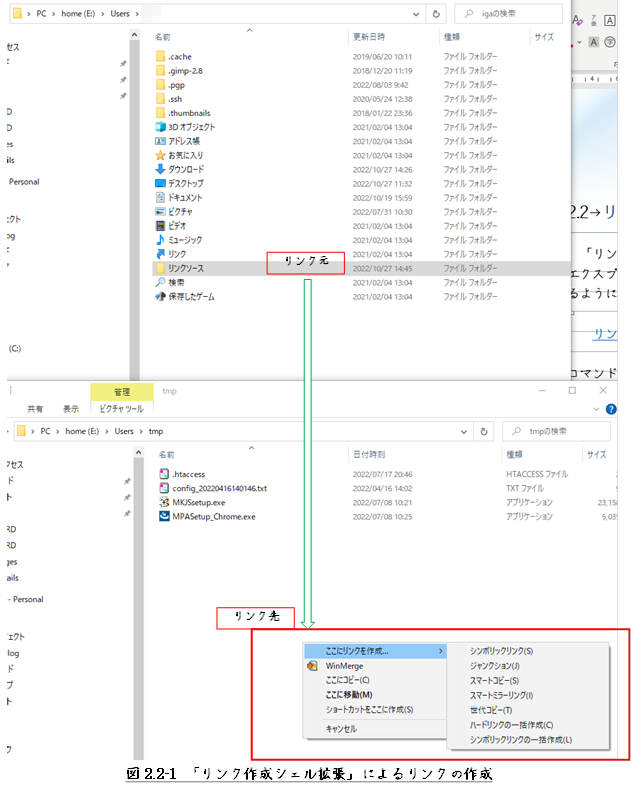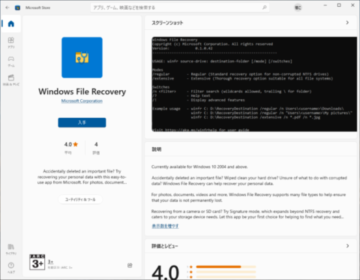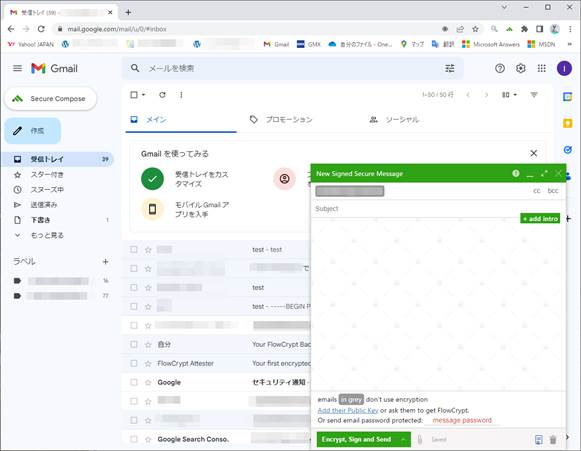変更履歴
2023年07月18日
新規作成
1 はじめに
ファイルが削除できなかったり、
フォルダーを移動しようとした時、移動できないファイルがあったりで、
困ったことがありませんか?
ファイルが削除できなかったり、移動できなかったりする原因は、いくつかあります。
その中のひとつに、
「どこかのプロセスがファイルを専有(ロック)している」
というのがあります。
この場合、ファイルをロックしているプロセスが見つかれば、
そのプロセスを終了することでファイルの削除や移動ができるようになります。
ExcelやWordのファイルならば、直ぐにロックしているプロセスが見つかるかと思いますが、
それ以外のファイルの場合、なかなかロックしているプロセスが見つからないことがままあります。
特にファイルをロックしているのが、
バッググラウンド・プロセスである場合、なかなか見つけ出せません。
そんな時、Microsoft PowerToysの
”File Locksmith”という
シェル拡張機能を使えば、
ファイルをロックしているプロセスを簡単に見つけ出せるようになります。
# "Smith"さんは「鍛冶屋」。 だから、"Locksmith"は錠前師かぁー!
2 File Locksmith
2.1 File Locksmithのインストール
File Locksmithは、Microsoft PowerToysの内の一つのツールです。
ですから、File Locksmithを利用するには、Microsoft PowerToysをインストールすることになります。
PowerToysには、File Locksmith以外にも有用なツールがたくさんあります。
全部インストールしても、無駄になることはないと思います。
どんなものがあるかについては、次に示すページでご確認ください。
PowerToysは、以下に示すいずれかの方法で入手インストールすることができます。
① GitHubを
介してWindows実行可能なインストーラーをダウンロードする
② Microsoft Storeで
インストールする
③ Windowsパッケージ マネージャーを使用してインストール
2.1.1 GitHubを介してWindows実行可能なインストーラーをダウンロードする
下に示す手順で、
Windows実行可能なインストーラーをダウンロードしてインストールします。
1. Microsoft / GitHubのリリース ページにアクセスします。
2. [Assets(資産)]ドロップダウン メニューを選択し、リリースのファイルを表示します。
PowerToysSetup-0.##.#-x64.exe、またはPowerToysSetup-0.##.#-arm64.exeファイルを選択し、
PowerToysの実行可能・インストーラーをダウンロードします。
3. 実行可能ファイルを開き、インストールのプロンプトに従います。
2.2 File Locksmithを使用する方法
2.2.1 有効化する
File Locksmithを有効にするには、図2.2-1に
示すようにPowerToysを開いて、
File Locksmithを有効にしなければなりません。

2.2.2 使用方法
File Locksmithが有効化されると、
アクセスできる実行中のすべてのプロセスがスキャンされ、
プロセスで使用されているファイルを確認することができるようになります。
エクスプローラーで1つ以上のファイル、またはディレクトリを選択します。
ディレクトリを選択した場合、そのすべてのサブファイルとサブディレクトリもスキャンされます。
選択したファイルを右クリック、
メニューから「その他のオプションを確認」を選択してメニューオプションの一覧を展開します
(図2.2-2参照)。
「このファイルは何で使用していますか?」を選択してFile Locksmithを開くと、
ファイルを使用しているプロセスを確認することができます(図2.2-3参照)。


別のユーザーによって実行されているプロセスにアクセスできず、
結果の一覧に表示されない場合があります。
すべてのプロセスをスキャンするには、
図2.2-4に示すように
右上の「管理者として再起動」 ボタンを押して管理者として再起動ます。

以上
HTMLだと、
思うように編集することは難しく、やろうすればとっても時間が掛かります。
ですので、本記事の元となっているWordで作成したPDFを
ページ最後に貼り付けました。
役に立てていただければ、うれしく思います。
このPDFファイルは、自由に配布されてもかまいません。
ただし、再配布の際には、
入手元と著者名は明らかにしてください。
なお、上のPDFファイルの内容、また本文中の記述に、
誤字や脱字、誤った内容の記述など見つかりましたら、
下に示すフォームでご連絡いただければ幸いです。