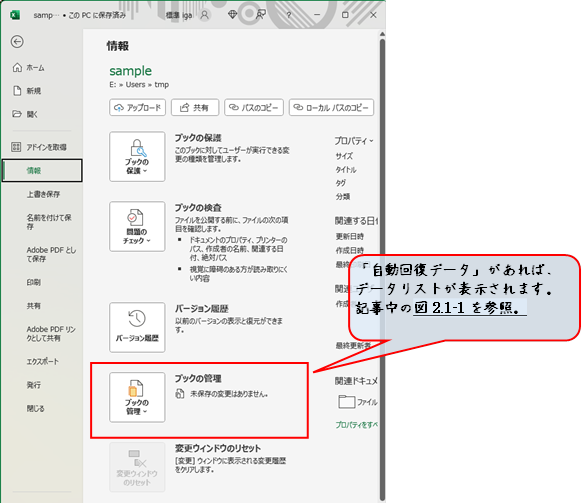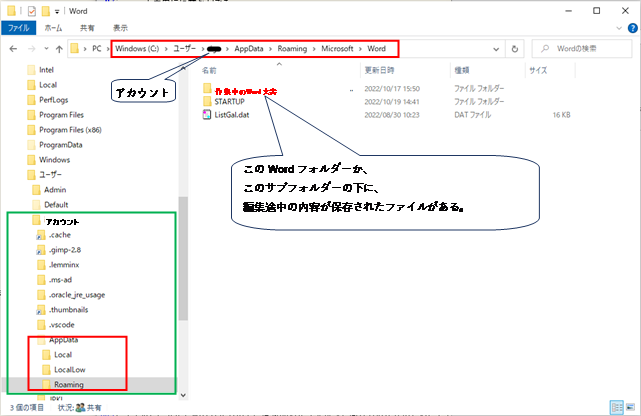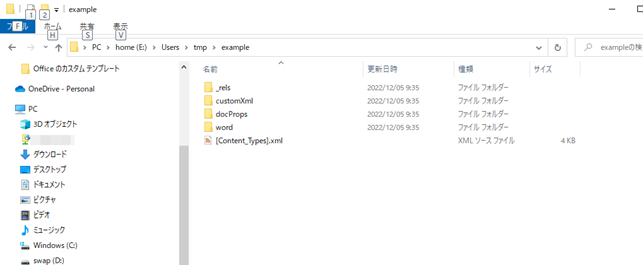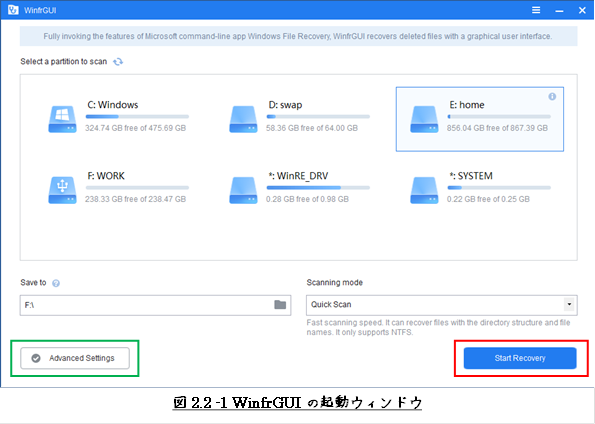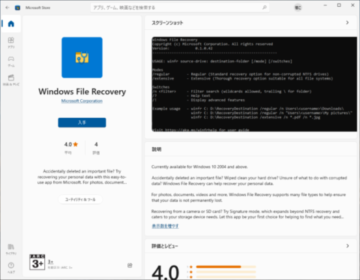変更履歴
- Rev. 0.7 : 2024年06月20日
- 新規作成
1 Snipping Toolで右クリックメニューがキャプチャーできない
本記事は、2024年06月現在のWindows 11標準搭載ツールのみで、
右クリックメニューをキャプチャー(正しくは“capture”)する方法を示すものです。
「右クリックメニュー」は、以降「コンテキストメニュー」と記すことにします。
2023年か2024年のつい最近からなのでしょうか?
Windows 11の“Prt Sc”押下で、
“PrintScreen”ではなく“Snipping Tool”が起動されるようになってしまいました。
これはこれで便利にはなりましたが、
Snipping Toolでコンテキストメニューをキャプチャーしようとすると、
コンテキストメニューの表示が無くなりキャプチャーできません。
それで、Snipping Toolを使う使わないに関わらずに、
何とかコンテキストメニューをキャプチャーする方法は無いのかと調べてみました。
本記事は、その結果をまとめたものです。
2 コンテキストメニューをキャプチャーする
Snipping Toolでは、
コンテキストメニューを静的にはキャプチャーすることはできないようです。
代わりとして、次の方法が見つかりました。
① “Prt Sc”押下で、Snipping Toolではなく、従来の“PrintScreen”ができるようにする。
② Snipping Toolでスクリーンを動画撮影する
(2024年06月のバージョンでは、遅延キャプチャーはうまくいきませんでした)。
本記事では、①の“Prt Sc”押下で、従来の“PrintScreen”ができるように戻す方法を示します。
PrintScreenでは、切り出したい部分だけではなく画面全体のキャプチャーとなりますが、
ペイントなど後でトリミングすればSnipping Toolと同様切り出したい部分だけを切り出せます。
なお、本記事で示す画像は、Windows 11バージョンによって多少の異なりがあるようなので、
前以ってお断りしておきます。
1.次に示す順でクリックします。
「スタートメニュー」 ⇒ 「設定」

2.「設定」が開きます。
左サイドメニューから、「アクセシビリティ」を選択します。
右ペイン「アクセシビリティ」の下方にある「操作/キーボード」をクリックします。

3.右ペインの「アクセシビリティ > キーボード」の下方にある
「PrintScreenキーを使用して画面キャプチャを開く」の
オンになっているスイッチをオフにします。

以上
本記事の元となっているWordで作成したPDFを
ページ最後に貼り付けました。
少しでも役に立てていただければ、うれしく思います。
このPDFファイルは、自由に配布されてもかまいません。
ただし、再配布の際には、
入手元と著者名は明らかにしてください。
なお、上のPDFファイルの内容、また本文中の記述に、
誤字や脱字、誤った内容の記述など見つかりましたら、
下に示すフォームでご連絡いただければ幸いです。