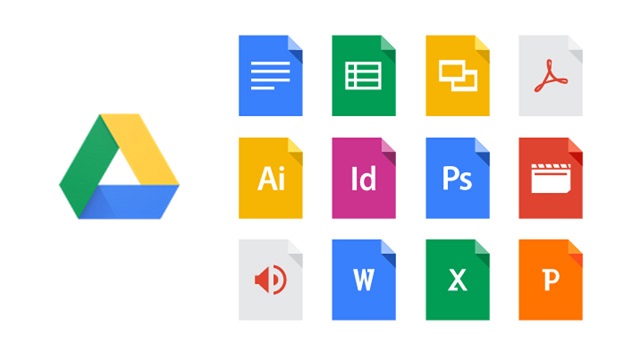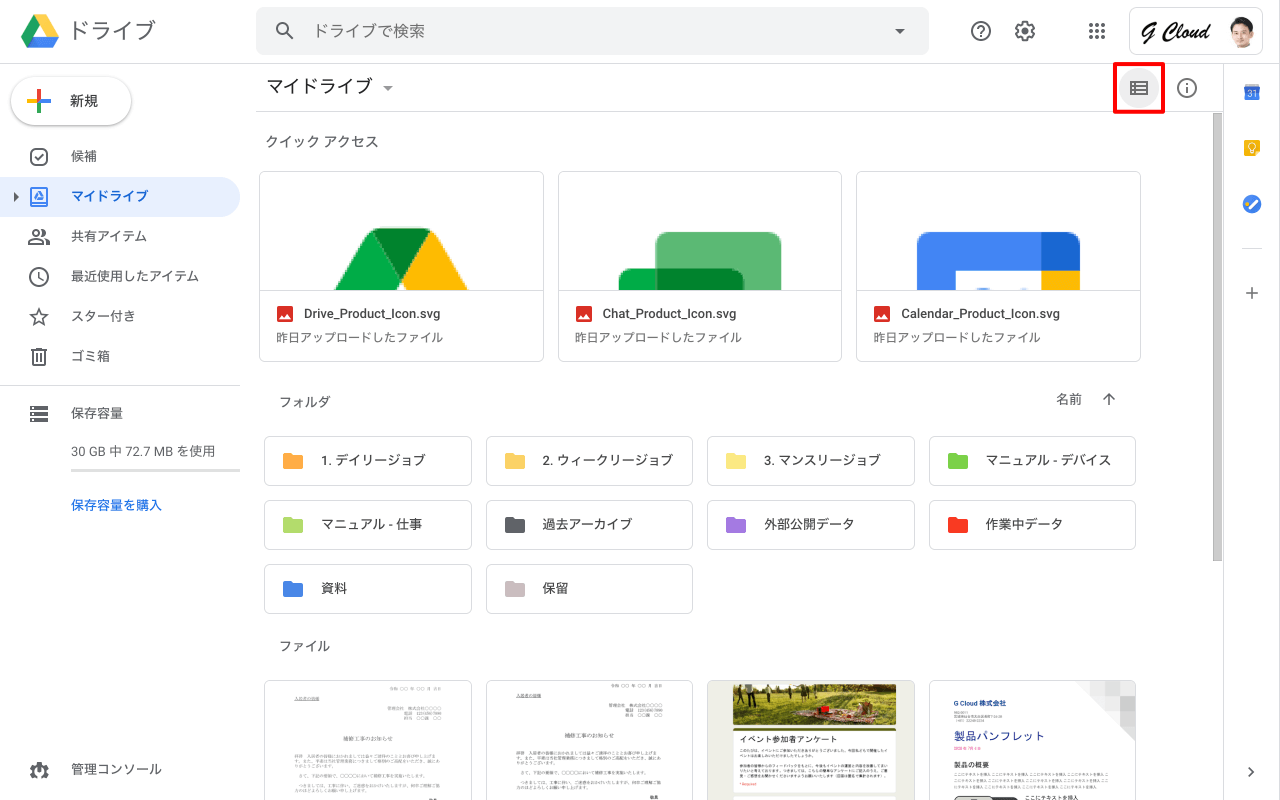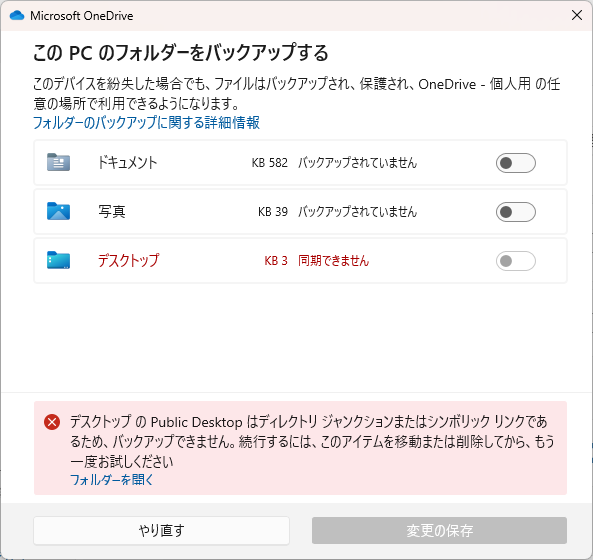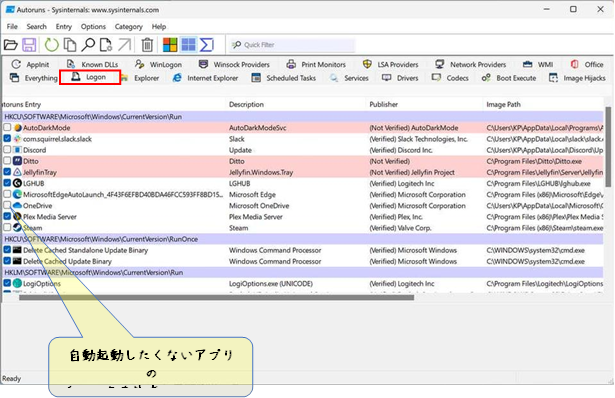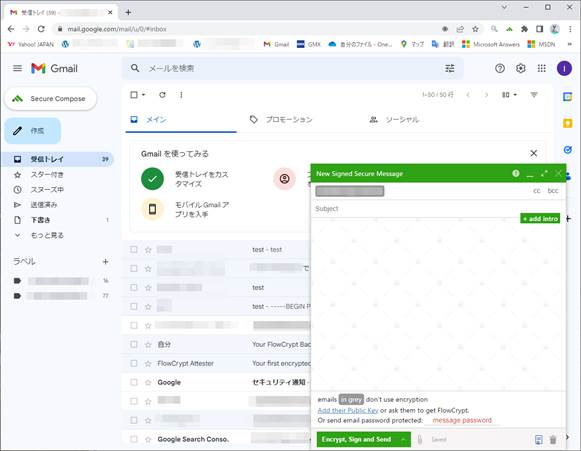変更履歴
2023年08月16日
新規作成
1 はじめに
本記事は、PCを使わず、WORD、EXCELやPDFなどの文書を、
スマホを使ってコンビニのマルチコピー機で印刷する方法を示すものです。
PCの無い環境で、
WORD、EXCELやPDFの文書を印刷したいケースが意外と多いようです。
はたと気づきました。
WORD、EXCELやPDFなどの文書は、コンビニで印刷できるということを。
ということで、コンビニでの印刷方法を整理してみました。
# スマホに直接接続できるプリンターがあるようです。
# A4用紙に印刷できるポータブルなプリンターであれば、外出先に持ち出せるので、
# わざわざコンビニに出向き印刷する必要はないのかもしれません。
2 ネット保存文書をコンビニで印刷する主な手順
まず、コンビニで印刷できる文書ファイルについて。
スマホで印刷できるWORD、EXCELやPDFなどの文書は、
操作するスマホに保存されているか、
下に示すようなネット上に保存されているものが対象となります。
・ Google Drive
・ Microsoft OneDrive
・ Dropbox
・ Webサイトにアップされており、ダウンロード可能となっているファイル
ネット上に保存されている文書を、コンビニのマルチコピー機で印刷する手順は、
おおよそ図2-1のようになります。

3 コンビニで印刷する各ステップの詳細
本章では、
2章で示したネット文書をコンビニで印刷する際の各ステップの作業詳細を示します。
どのようなステップが必要であるのかを知れば、
各ステップで行うことはどれも難しくはありませんので、
詳細な説明は不要なのかもしれません。
まー、本章は、ざーっと眺めていただけるだけで大丈夫です。
本文書では、ページ数が多くて読み難くなるのを避けるため、Androidセブンイレブンの
場合を中心に示します。
ファミリーマート、ローソンの場合、またiPhoneの場合は、本書の記述と多少異なっていますが、
基本はAndroidセブンイレブンの場合と同じです。
3.1 ネットプリント・アプリのインストール
ネット文書をコンビニで印刷するには、
コンビニで印刷するためのアプリがスマホにインストールされていなければなりません。
一度だけ、インストールを行います。
Androidスマホの場合は「Google Playストア」、
iPhoneの場合は「App Store」の検索窓で
「ネットプリント」と入力し検索します。
セブンイレブンの場合、最初に見つかったアプリで問題ありません。
FUJIFILMのものが見つかると思いますので、このアプリをインストールします。

表3.1-1にコンビニ各社のネットプリント・アプリのアプリ名を示します。
アプリ検索インストールの際の参考にしてください。

3.2 印刷ファイルのダウンロード
ここでは、印刷したいファイルが
自分のアカウント以外のGoogle Driveに保存されているものとして説明を進めていきます。
本節で示す操作は、ファイル、ないしフォルダーが、第三者のものを共有していることが前提です。
印刷したいファイルが、既に自分のスマホ内にある場合、本節の操作は不要です。
読み飛ばしてください。
まず、Google Chrome、iPhone場合だったらSafariなどのWebブラウザを開きます。
アドレスバーに第三者に教えてもらったファイルのURL”https://~~~”を入力して、
ファイルを開きます。
通常は、Google DriveなどのネットストレージのURLは、
80文字前後、またはそれ以上と非常に長いですので、メールで受け取ります。
メール内のネットファイルへのリンクをクリックして、ネットに保存されているファイルを開きます。
ファイルが開いたら、
図3.2-1に示すよう
画面右上のダウンロードアイコン をタップして、
をタップして、
ご自分のスマホに取り込みます。
あるいは、ご自身所有のGoogle Drive、OneDrive、Dropboxなどのネットスレージに
ファイルをコピーします。

3.3 印刷ファイルの登録
ここでは、
ネットプリント・アプリにコンビニで印刷する文書の登録方法をざっくり示します。
- 1.ネットプリント・アプリの立ち上げ
-
まず、スマホのネットプリント・アプリを立ち上げます。
そして、[文書ファイルを選ぶ]を選択します。
- 2.印刷する文書ファイルを選択する
-
[最近使用したファイル]に、
3.2項で示した方法でダウンロードした文書ファイルの一覧が表示されますので、
その中から印刷したい文書ファイルを選択します。
- 3.印刷条件を設定する
-
印刷する用紙の大きさ、カラーモードなどを設定して、右上の[登録]をタッチします。

- 4.プリント予約番号をメモる
-
「プリント予約番号」が表示されます。
このプリント予約番号を使って、コンビニのマルチコピー機で文書を印刷します。

QRコードの利用方法については、文書が大きく煩雑になりますので割愛します。
以上で、印刷する文書の登録ができました。
3.4 コンビニで印刷
印刷は、コンビニに設置されている
図3.4-1に示すようなマルチコピー機で行います。
タッチパネルで操作します。

- 1.ネットプリントの選択
-
まず、メインメニューで[プリント」を選択、 次に[ネットプリント]を選択します。
[プリント予約番号(図3.3-4を参照)]を入力して、 「これで決定]を選択します。

- 2.印刷条件の表示と料金の投入
- 印刷条件と料金が表示されますので、確認した後で料金を投入します。

- 3.[プリントスタート]ボタンをタッチ
-
[プリントスタート]ボタンをタッチすると、印刷が開始されます。

印刷が終了すると、[終了]ボタンが有効となります。
[終了]ボタンをタッチすると、領収書が発行されます。
以上
HTMLだと、
思うように編集することは難しく、やろうすればとっても時間が掛かります。
ですので、本記事の元となっているWordで作成したPDFを
ページ最後に貼り付けました。
役に立てていただければ、うれしく思います。
このPDFファイルは、自由に配布されてもかまいません。
ただし、再配布の際には、
入手元と著者名は明らかにしてください。
なお、上のPDFファイルの内容、また本文中の記述に、
誤字や脱字、誤った内容の記述など見つかりましたら、
下に示すフォームでご連絡いただければ幸いです。