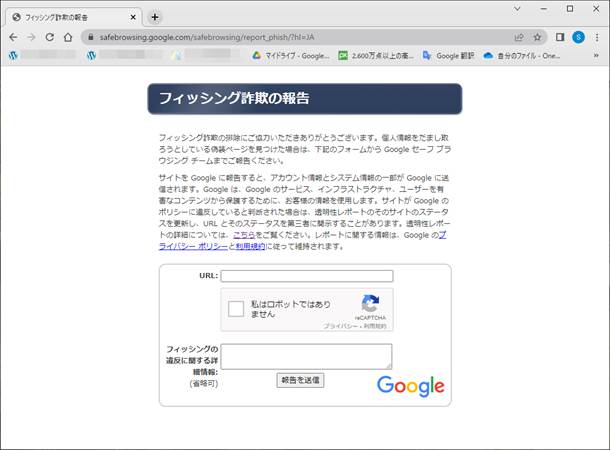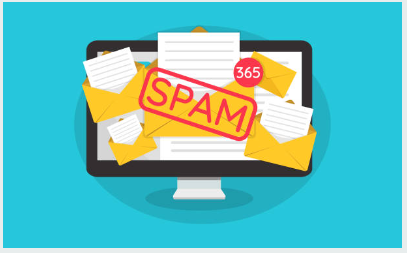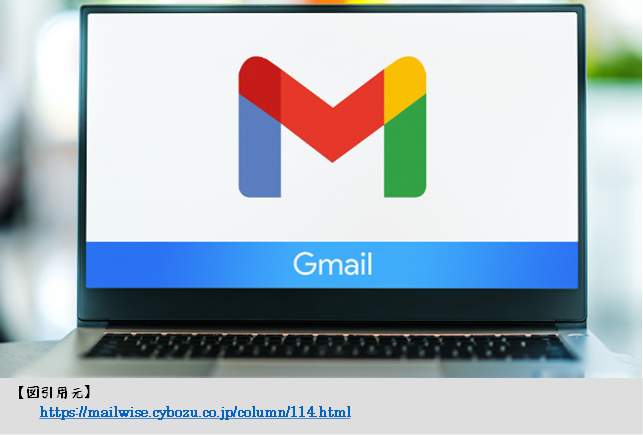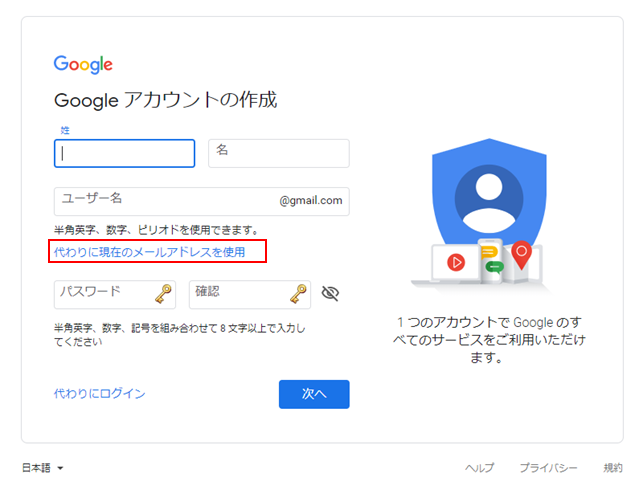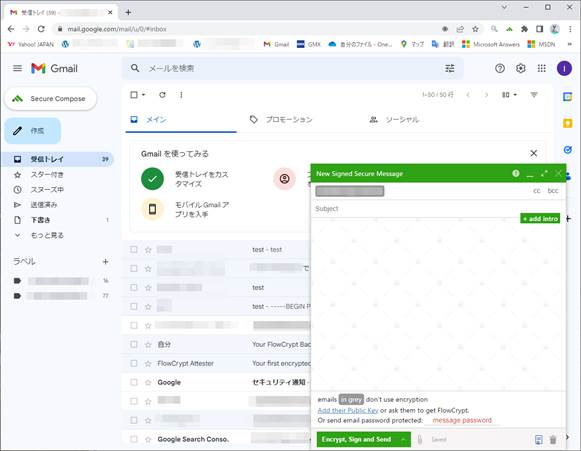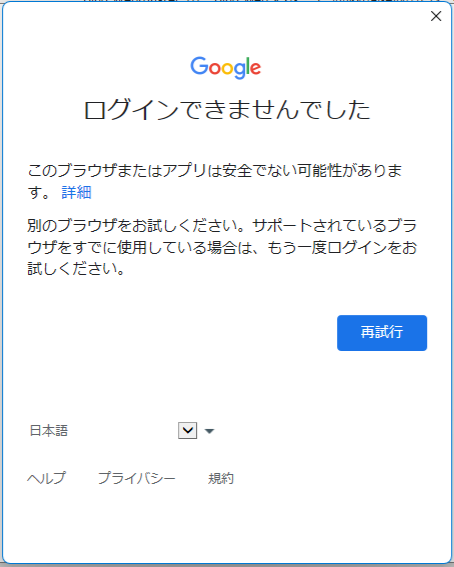1 はじめに
メールアドレスをうっかりWebに公開したがため、毎日迷惑メールが山のようにやってきます。
OutlookやThunderbirdなどのメールソフトやNorton 360などのセキュリティソフトで、
迷惑メールをはじけられれば良いのですが、
それらの迷惑フィルター機能は誤判定も多く、
送信元IPアドレスやドメインによるブロック機能も貧弱で、ほとんど使い物になりません
(CIDR表現のIPアドレスや発信元タイムゾーンなどで、
明らかに迷惑メールだと判別できるものもあるのに、それらをブロックする設定なんてありゃしない)。
誤判定だなんて、むしろこちらの方が迷惑です。
メールソフトやセキュリティソフトの迷惑メール・フィルター機能なんて、
無くても良いただのお飾りです。
そんな中、Gmailの迷惑メール・フィルター機能だけはとっても精度が高く、
これこそ本当に使える本物の迷惑メール・フィルターだと思います。
そんなGmailの迷惑メール・フィルター機能を、
OutlookやThunderbirdなどの一般的メールソフトに取り込もうということで、
本記事を作成しました。
この設定は、以下に示す手順で行います。

この方法は、Gmailアカウントによるメールの送受信となりますが、
Gmailアカウント以外のメールアドレスである
ISPなどのメールアドレスでのメール送信も可能となっています。
実はこの方法は、次のメールサービスプロバイダーでも適用可能です。
GMXは、ヨーロッパ圏では、
Gmailと同じかそれ以上利用されているそうですが、
アジア圏からは、時によってアカウント取得が制限されていることがあります。
既取得者は、送信制限ですね。
でも、Gmail並み、もしかしたらそれ以上に使い勝手の良いメールサービスです。
よかったら、試してみてください。
2 Gmailで他のアカウントのメールを取得する
まず、ISPなどのメールやメールサービスプロバイダーのメールを、
Gmailに取り込む方法についてです。
この方法については、
下に示すWebページに詳しく説明されていますので、そちらをご参照ください。
Gmail での設定方法(POP3)| 広島大学 情報メディア教育研究センター
上のWebページで示されている手順のうち、7~8番のラベルの設定では、
取り込むPOP3メールのアカウント、たとえばOCNメールだったら"subdomain.ocn.ne.jpのように、
メールアカウントのドメイン名としておくと後々の管理が楽なのかもしれません。

3 GmailをOutlookなどのメールソフトで読む
次は、迷惑メールをはじいたGmail受信メールを、メールソフトに取り込む方法についてです。
本章では、Gmailが受信したメールを、OutlookやThunderbirdなどの一般的なメールソフトに
読み込む方法を説明します。
Gmailで迷惑メールに分類されたメールは、メールソフトには読み込まれません。
メールソフトにGmailのアカウントを作成するわけですが、
そのGmailアカウントを使ってのメール送信で、
ISPやメールサービスプロバイダーのメールアドレスで送信することも可能です
。
併せて、その方法についてもお伝えします。
3.1 Gmailのメールをメールソフトに読み込む
3.1.1 メールソフトの設定
昨今ではメールアドレスとパスワードさえ知っていれば、
Outlook、Thunderbirdなどの多くの人が使っているメールソフトだと、
メールソフト側で自動設定するようになっていることが多いのですが、
本来のGmail設定パラメータは表3.1-1に示すようになっています。

なお、数年前までにはできていたのですが、
2022年11月現在OutlookではPOP3による読み込みはできなくなっています。
Thunderbirdでは、POP3の読み込みが可能です。
また、Gmailアカウント認証は、パスワードではなくOAuth2となっています。
パスワード認証に失敗する場合、
メールソフトにOAuth2の認証方法があるか調べてみてください。
ちなみに、企業利用の多い”Becky!”の最新版は、
OAuth2対応となっています。
GmailアカウントOAuth2認証過程では、図3.1-1に示す同意を求める表示がでます、

3.1.2 Gmail側の設定
Gmailの方では、IMAP、またはPOP3のアクセスが有効になっていなければなりません。
Gmailへログインして、受信のIMAPかPOP3を有効にします。

3.2 ISPアカウントでメールを送信する
特に設定しなければ、
メールソフトからのメール送信は、Gmailのメールアドレスになってしまいます。
ISPかメールサービスプロバイダーのメールアドレスを、
送信元としたい場合は次のようにします。
「設定/アカウントとインポート」において、
メール送信において使いたいメールアカウントをGmailではなく、
ISPかメールサービスプロバイダーのアカウントを「デフォルト」とします。

3.3 OutlookでのGmail取り込みの実際例
OutlookでのGmailのメール読み込みは、 図3.3-1に示すようになります。
2章で示したGmailのPOP3読み込みで
ラベルを設定していれば、
”ラベル”の名前のフォルダーが作成され自動的にフォルダー分けされます。
3.2項で示した設定をしていれば、
Gmailアカウントで送信してもGmailのメールアドレスとはならず、
ISP、ないしメールサービスプロバイダーのメールアドレスが送信元のメールアドレスとなります。
また、「デフォルトの返信モードを選択」で、
「メールを受信したアドレスから返信する」を選択すると、
Gmailのメールアドレスとはならず、
ISP、ないしメールサービスプロバイダーのメールアドレスが送信元のメールアドレスとなります

4 Gmailの迷惑メールフォルダーを時々確認する
Gmailの迷惑メール判定精度が高くとも、やはり誤判定はあります。
メール内容によっては、
多くの人にとっては迷惑だけど、自分にとっては迷惑ではなく大事なものだ、
ということもあるので、100%の精度でフィルタリングするのは無理なことです。
時々、WebでGmailの迷惑メールフォルダーを見て、
大事なメールが迷惑メールとなっていないか確認するようにしてください。
以上
HTMLだと、
思うように編集することは難しく、やろうすればとっても時間が掛かります。
ですので、本記事の元となっているWordで作成したPDFを
ページ最後に貼り付けました。
役に立てていただければ、うれしく思います。
このPDFファイルは、自由に配布されてもかまいません。
ただし、再配布の際には、
入手元と著者名は明らかにしてください。
なお、上のPDFファイルの内容、また本文中の記述に、
誤字や脱字、誤った内容の記述など見つかりましたら、
下に示すフォームでご連絡いただければ幸いです。