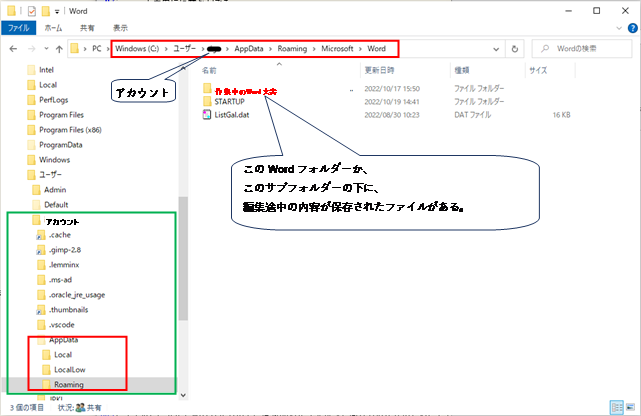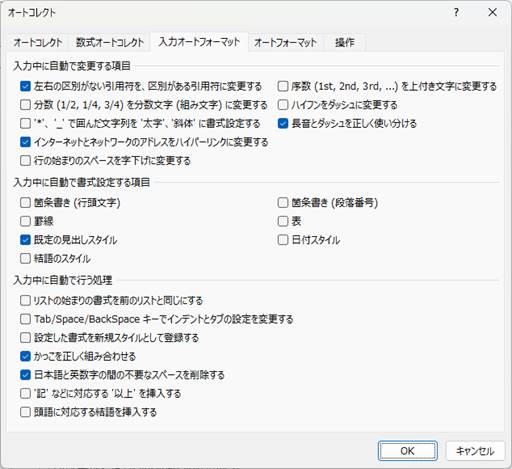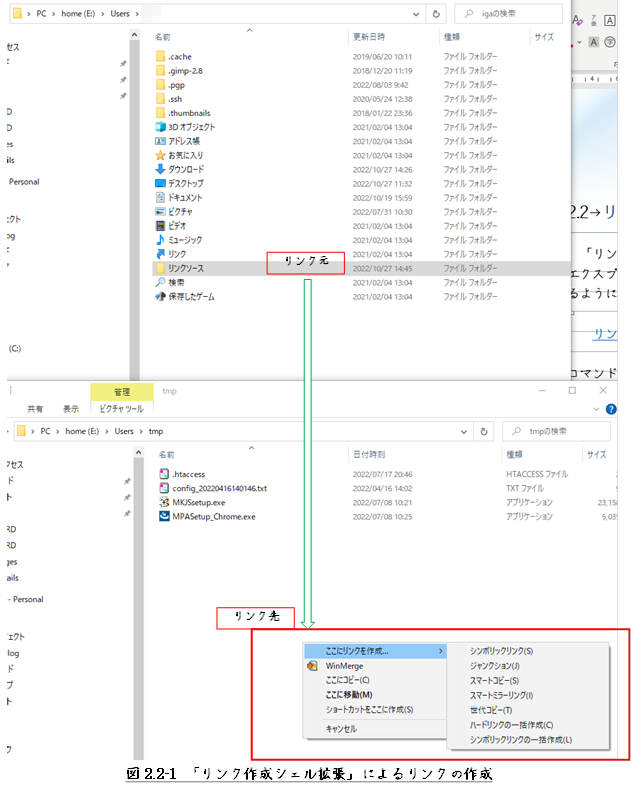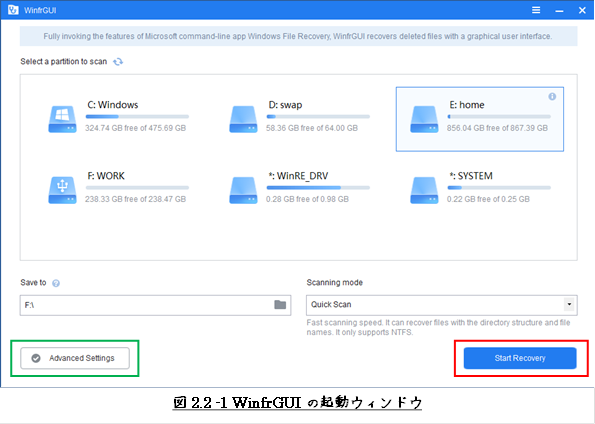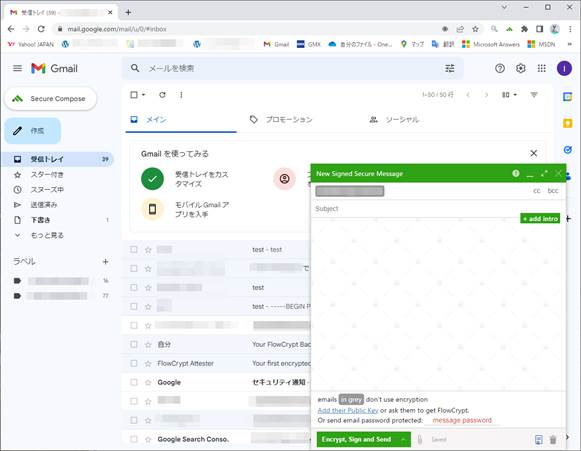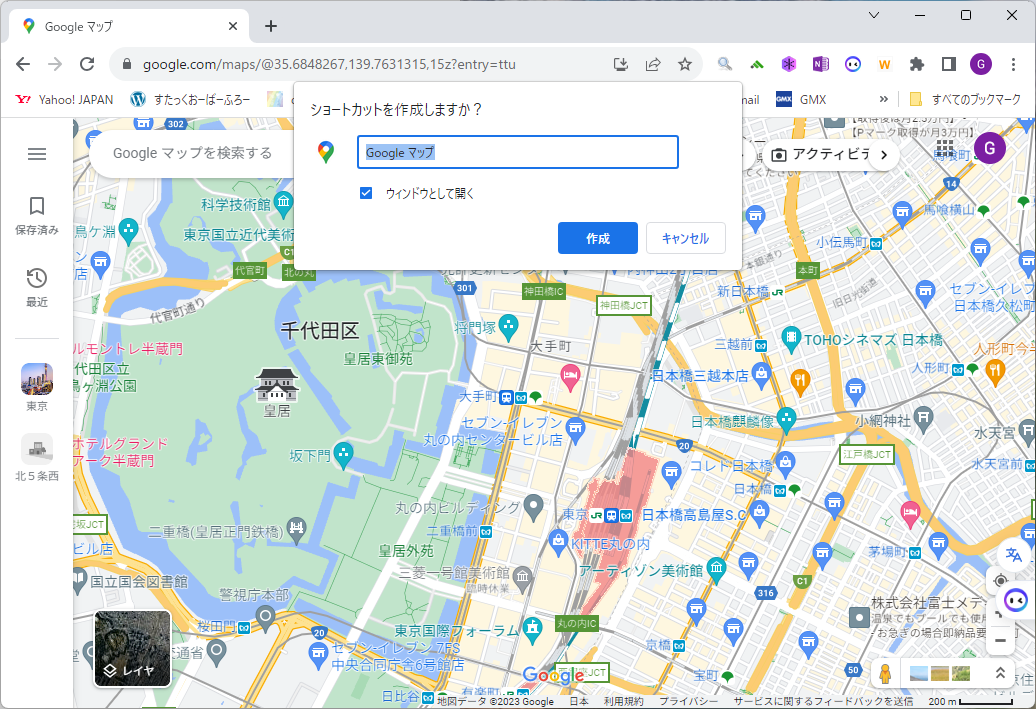変更履歴
- Rev. 0.6 : 2014年11月25日
- 新規作成(Windows 7向け)
- Rev. 0.7 : 2024年06月15日
- Windows 10/11に適合するよう改定
1 はじめに
本記事は、
別PCにデータを移行する、また日々のバックアップを楽にするために、
EXCEL、WORDといったオフィスデータやメールなどのデフォルトの保存先を変更する方法に
ついてまとめたものです。
今使っているPCが不調なので新しいPCに買い換えたのだけれど、
「データ移行が大変だ!」
という方も多いのではないでしょうか?
EaseUS Todo PCTrans
のような市販のお引越しソフトを使えば、
比較的簡単にお引越しができるのかもしれません。
ですが、一度しか使わないものに、安くないお金を出したくはありません。
あるいは、日々の「データのバックアップが面倒だ!」という方も。
こういった悩みは、ハードディスクやSSD(Solid State Drive)の区画(パーティション)や、
データフォルダーの構成をきちんと整理しておけば一発で解決できます。
本記事では、こういったディスクの区画やデータフォルダー整理の方法についてまとめました。
※ ハードディスクとSSDは、以降まとめて「ディスク」と記すことにします。
その方法とは、まず
一つのディスクを複数の区画に分ける。
一つの区画をOSとプログラムだけを入れる区画とし、もう一つの区画をデータ専用の区画として
切り分けて使う
という方法です。
区画を切り分けておけば、
バックアップやリストアは、データ専用の区画に対して丸ごと行えば良いようになります。
大幅に省力化することができるようになります。

データ専用の区画をデータ専用にするためには、
アプリケーションが出力するデータの保存先を
データ専用の区画になるように変更しなければなりません。
本記事は、
各アプリケーションが出力するデフォルトの保存先を変更する方法を
中心に説明していきます。
楽々バックアップ術を実現する作業は、おおまかにいって次の2つになります。

2 データ専用のパーティションを作成する
本章から「ディスク区画」は、「パーティション」と記すことにします。
まず、データ専用のパーティションの作り方から。
パーティションの変更確認は、管理者権限のあるユーザーでなければなりません。
2.1 ディスクパーティションの確認方法
現在のパーティションがどのように区切られているのかは、
「ディスクの管理」で確認することができます。
「スタートメニュー」右クリック ⇒ 「ディスクの管理」

図2.1-2のような画面が開きますので、
「ディスク0」の区画がどのように区切られているかが確認できます。


2.2 パーティションの変更方法
500GB以上の容量のディスクを搭載した最近(2015年頃以降)のPCでは、
最初から2つのパーティションに分割されている場合が多いようです。
もし、500GB以上の容量であってもCドライブしかない場合は、
パーティションを2つ以上に分割した方が良いでしょう。
Cドライブしかないディスクの区画をCドライブとDドライブの2つに分割する方法、
またCドライブとDドライブのサイズを変更する方法については、
下に示すサイトをご覧いただければと思います。
Windows 11でSSDをパーティション分割する?
知るべきこと5選!
チュートリアル:Win 11でSSDをパーティション分割する3つの効果的な方法
パーティション変更は、Windows標準の「ディスクの管理」だけでなく、
パーティション管理専用のサードパーティソフトも利用できます。
パーティション管理専用のサードパーティソフトは、
無料であっても充分使えるものとなっています。
有料版となってしまうのかもしれませんが、
Linuxなどとのマルチブート環境にも対応しており
Windows標準の「ディスク管理」より多機能となっています。
表2.2-1に、代表的なパーティション管理ソフトを挙げておきます。

2.3 フォルダーのアクセス権
せっかくデータ専用のパーティションを作ったのに、読み書きできないのでは意味がありません。
データの読み込みはできるのだが、書き込みができないなんてことが起こるのかもしれません。
そんな時は、ドライブやフォルダーのアクセス権を確認してみましょう。
おそらくドライブやフォルダーのアクセス権が、”READ ONLY”になっているものと思われます。
ドライブやフォルダーのアクセス権の変更は、管理者権限で次のようにします。
まず問題となるドライブ、またはフォルダーを選択し、マウス右クリックします。
コンテキストメニューが表示されたら「プロパティ」を選択します。

「プロパティ」のダイアログが表示されたら、「セキュリティ」タブを選択します。
「グループ名またはユーザー名(G)」から目的となるユーザーを選択します。
目的のユーザーの「アクセス許可(P)」に「フル コントロール」がチェックされていなかったら、
チェックし「OK」をクリックします。
「フル コントロール」をチェックすれば、「変更」と「書き込み」は自動的にチェックされます。

3 アプリケーションデータの保存先を変更する
本章では、各アプリケーションデータのデフォルトの保存先を変更する方法を示します。
特にNASドライブを利用する場合、本章で示す内容は参考なるのではと思っています。
3.1 デフォルトのデータ保存場所を変更する
3.1.1 デフォルトのデータ保存場所
表3.1-1に示す「データカテゴリー」欄のデータは、
「フォルダーパス」欄で示すデフォルトで決められたフォルダーの下に保存するようになっています。
例えばユーザーアカウントが“hoge”だとすると、
各データは「フォルダーパス」欄に示すフォルダーの下に保存されます。

表3.1-1に示すカテゴリーのデータは、
PC購入時はCドライブに割り当てられていますが、
Dといった他のドライブに変更することができます
。

図3.1-2は、表3.1-1に示す データフォルダーをCドライブからEドライブに変更した例です。

他にも、ユーザーフォルダーの下には、次のようなフォルダーがあります。
・ AppData
これらのフォルダーは、基本的には変更できません。
3.1.2 データフォルダーの変更
本項では、表3.1-1に示したデータの保存先を変更する方法を、
“ドキュメント”の保存先変更を例にして示します。
“ピクチャ”や“ミュージック”といった他のデータも、全く同様に変更することができます。
1. ファイルエクスプローラで、“ドキュメント”アイコンを右クリックします。
コンテキストメニューが開きますので、「プロパティ」を選択します。

2. 「ドキュメントのプロパティ」が開いたら、「場所」タブを選択します。
「移動(M)...」ボタンをクリックして、移動先のドライブとフォルダーを選択します。
あるいは、テキストボックスの中に移動先のフォルダーパスを直接入力します。
最後に「OK」ボタンをクリックすると、デスクトップ・フォルダの移動は完了となります。
移行先のフォルダーは、前以って作成しておく必要があります。
移動前のフォルダーに既にデータがあれば、この作業で同時に移動します。

3.2 メール
メールデータの保存先は、メールソフト毎に違っています。
本記事では、下に示す3つのメールソフトのデータフォルダーの変更方法について示します。
① Office版Outlook
② Outlook for Windows(Windows標準搭載のメールソフト)
③
Thunderbird
上に示した3つのメールソフトのメールデータの保存先も、 初期状態では全てCドライブになっています。
メールデータをNASドライブなどのネットワーク共有ドライブに置いた場合、
POP3プロトコル接続であっても、
IMAPプロトコル接続のように複数のPCで同じメールデータを共有できるようになります。
複数台PC持ちにとっては、便利な使い方ができますね
(複数台PCから、同時に同じメールデータにアクセスすることはできませんが)。
3.2.1 Office版Outlook
1. Outlookを開いたら、上部メニューバー中の「ファイル」を選択します。

2. 左サイドメニューの「情報」で表示される右ペインの名から、
「アカウントの設定」を選択します。

3. 「アカウントの設定」が開いたら、「データファイル」タブを選択します。
目的のメールアカウントを選択し、「設定(S)...」をクリックします。

4. 図3.2-4のダイアログが開いたら、
「ファイル名(F)」に変更先のメールデータ保存パスを設定します。

3.2.2 Outlook for Windows
Windows標準搭載のOutlook forWindowsには、
データフォルダー変更のユーザインタフェースが備わっていませんので、
基本的にはいじらない方が良いのかもしれません。

ですが、3.5節で示すシンボリックリンク機能を利用すれば、
データフォルダーを別の場所に変更することができます。
3.2.3 Thunderbird
1. 左サイドツールメニュー で開く
左ペインの中から目的のメールアカウントを選択して、
で開く
左ペインの中から目的のメールアカウントを選択して、
右クリック。
表示されたコンテキストメニューの中から「設定(E)」を選択します。

「メッセージの保存」フィールドの「メッセージの保存先」にメールデータの保存先を設定します。

3.3 EXCEL
新規作成時の「名前を付けて保存」の初期状態では、
EXCELファイルは迷惑なことにOneDriveに優先的に保存されるようになっています。
ここで示す保存先設定は、ローカルドライブへの保存を優先する設定となります。
1. EXCELを開いた時に表示される左サイドメニューから、「オプション」を選択します。

2. 左サイドメニューの「保存」を選択します。
「既定でコンピューターに保存する(C)」にチェックを入れ、
「既定のローカルファイルの保存場所(I)」に
EXCELファイルを保存するフォルダーパスを設定します。
なお、「既定でコンピューターに保存する(C)」にチェックが入っていない場合、
デフォルトのファイル保存先はOneDriveとなってしまいます。

3.4 WORD
新規作成時の「名前を付けて保存」の初期状態では、
WORDファイルは迷惑なことにOneDriveに優先的に保存されるようになっています。
ここで示す保存先設定は、ローカルドライブへの保存を優先する設定となります。
1. WORDを開いた時に表示される左サイドメニューから、「オプション」を選択します。

2. 左サイドメニューの「保存」を選択します。
「既定でコンピューターに保存する(C)」にチェックを入れ、
「既定のローカルファイルの保存場所(I)」に
WORDファイルを保存するフォルダーパスを設定します。
なお、「既定でコンピューターに保存する(C)」にチェックが入っていない場合、
デフォルトのファイル保存先はOneDriveとなってしまいます。

3.5 保存フォルダーを変更できないアプリケーションに対処する方法
なかには、データ保存フォルダーを変更できないアプリケーションがあります。
そういうアプリケーションのデータは、次の方法により実質データドライブに置くようにします。
・シンボリックリンク
・ジャンクションポイント
3.5.1 シンボリックリンクとジャンクションポイント
シンボリックリンクやジャンクションポイントとは、
OSのファイルシステム機能の一つです。
特定のフォルダーやファイルを指し示す別のフォルダーやファイルを作成し、
それを通じて実体を参照できるようにする仕組みのことをいいます。
つまり、アプリケーションのデータフォルダーやファイルの実体は
“C”以外のドライブやフォルダー置くけど、
アプリケーションからはいつもの決まったドライブやフォルダーにあるように
見えるという仕組みです。
3.5.2 リンクシェルエクステンション
シンボリックリンクやジャンクションポイントは、
コマンドプロンプトから文字列コマンドを入力することで行いますが、
コマンドはなかなか覚えられるものではありません。
簡単に行うには、「リンクシェルエクステンション」という、
ファイルエクスプローラの機能を拡張して使えるツールを使います。
3.5.3 シンボリックリンクの使用例
画像処理ソフトGIMPの作業フォルダーは、必ず次のフォルダー下に置かれます。
C:¥ユーザー¥ユーザーアカウント¥.GIMP
例として、GIMPの作業フォルダー実体を別ドライブに移動する方法を示します。
- (1)リンク先を表示するようにする
-
まず、準備としてファイルエクスプローラに、実体のリンク元を表示するようにする設定から。
この操作は、リンク先のフォルダーごとに行う必要があります。
図3.5-1の赤枠の行にマウス・カーソルを置き、右クリックします。
そうすると、ファイルエクスプローラ表示項目を設定するコンテキストメニューが開きます。
「その他(M)...」を選択します。

「詳細表示の設定」のダイアログが開いたら、「リンク先」をチェックします。
そして「OK」をクリックします。
4 アプリケーション以外のデータ
データのバックアップとは違ってきますが、
アプリケーションのデータ以外にも、
表4-1に示すフォルダーやファイルをCドライブから追い出し、
他のドライブに移動することが可能です。
これらのフォルダーやファイルを追い出せば、Cドライブは、
プログラムや設定情報などのあまり変更のないデータがメインのドライブとなります。
特に一時作業のごみデータを追い出せば、Cドライブはすっきりと整理されます。
ごみデータも任意のドライブに置くようにすれば、ごみの消去も簡単になります。

以上
本記事の元となっているWordで作成したPDFを
ページ最後に貼り付けました。
少しでも役に立てていただければ、うれしく思います。
このPDFファイルは、自由に配布されてもかまいません。
ただし、再配布の際には、
入手元と著者名は明らかにしてください。
なお、上のPDFファイルの内容、また本文中の記述に、
誤字や脱字、誤った内容の記述など見つかりましたら、
下に示すフォームでご連絡いただければ幸いです。