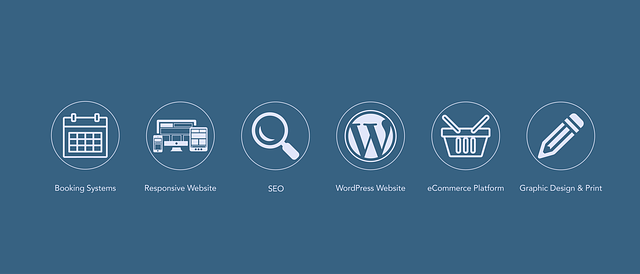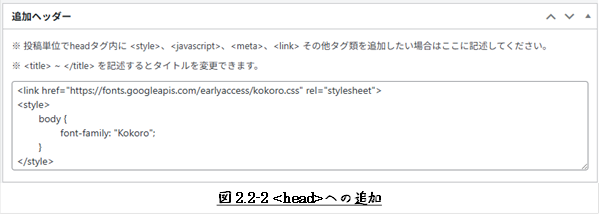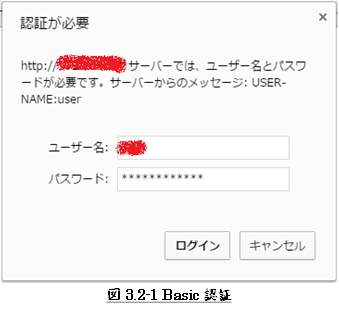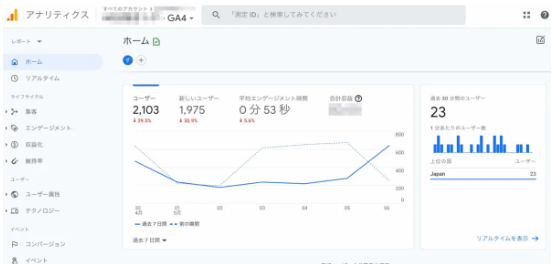HTMLだと、
意図した形式で表示するのは面倒ですので、
本記事の元となっているWordで作成したPDFを貼り付けておきます。
このPDFファイルは、自由に配布されてもかまいません。
ただし、再配布の際には、
入手元と著者名は明らかにしてください。
なお、上のPDFファイルの内容、また本文中の記述に、
誤字や脱字、誤った内容の記述など見つかりましたら、
下に示すフォームでご連絡いただければ幸いです。
1 本記事概要
本記事は、WordPressをインストールするにあたって、
インストールする前に行っておかなければならないことや、
そして実際にインストールする時の作業の概略を記したものです。
WordPressをインストールするには、
事前作業として、前以って以下のことを行っておかなければなりません。
- 1. ドメインの取得とレンタルサーバー契約
- 2. ドメインの取得方法によってはDNSの設定が必要
- 3. FTPクライアントの入手
- 4. MySQLユーザーの設定
以上の作業が済んで、やっとWordPressのインストールができるようになります。
2章で、この前作業について詳しくみていきます。
2 事前準備
2.1 ドメインの取得とレンタルサーバー契約、そしてDNSの設定
WordPressのサイトを開くには、その場所となるドメインが必要です。
ドメインの取得とレンタルサーバー契約、そしてDNSの設定については、
下に示すWebページに整理してあります。
2.2 FTPクライアントの入手
サーバーへファイルを転送するためには、
作業PC側にFTPクライアント・ソフトを用意しておいた方が良いでしょう。
機会は減ったとはいえ、
画像ファイルやプラグインなどのファイルを
サーバーにアップロードしなければならないこともあります。
逆に、ダウンロードしたい時もあります。
Windowsには、キャラクターベースのFTPクライアントが備わっています。
コマンドを覚えておく必要があり、また操作も煩雑です。
また、
エクスプローラーでも、
FTPプロトコル(ftp://~)によるファイルのリモート転送が可能ですが、
これも使いやすいとは言えません。
世の中、使いやすいFTPクライアント・ソフトがたくさん出ています。
これらを使った方が、作業はより効率的になります。
本記事では、最もよく使われていると思われる、
次の示す3つのFTPクライアント・ソフトを紹介します。
- (1) FFTP
- (2) FileZilla
- (3) Cyberduck
Windows用のFTPクライアントの中では、どれも有名なソフトです。
(1)FFFP
https://forest.watch.impress.co.jp/library/software/ffftp/
見た目がシンプルながら、必要な機能が充分に備わっています。
テキストファイルの漢字コードをEUCやJISコードに自動で変換したり、
半角カナ文字を自動で全角に変換といった、
国産ソフトならではの機能が備わっています。
かつて、そして今(2022年05月)でも?、
職場でも個人でも最も利用者の多かったFTPクライアント・ソフトだったと思います。
一時期サポートが中止されたということがあり、
その時次に紹介するFileZillaに乗り換えた人が多かったようです
多くの利用者の要望により、現在ではサポートは復活しています。

(2)FileZilla
ディレクトリ画面が2カラムで見やすく、目的のファイルをすぐ探すことができます。
多機能で画面上の情報が多いため慣れていないと戸惑いますが、 自分が使う機能だけ表示させることも可能です。
ちなみに、「ファイルジラ」のジラは、
日本の「ゴジラ」のジラにあやかったのだとか。

(3)Cyberduck
Macでの定番FTPクライアントのひとつです。
Windowsでも使用できます。
見た目がすっきりしていて、操作が分かりやすいのが特徴です。

2.3 MySQLユーザーの設定
WordPressのデーターベースの作成自体は、
初めてのWordPres起動時にでもできるのですが、
MySQLユーザーが前以って設定されていなければ
WordPres初期起動時にデーターベースを作成することはできません。
事前に、MySQLユーザーとそのパスワードを設定しておきます。
本記事では、MySQLユーザーの設定を、Xserver上を例に示します。
ⅰ) まず、サーバーパネルを開き、「データベース/MySQL設定」を選択します。

ⅱ) 「MySQL設定」画面が開いたら、「MySQLユーザ追加」タブを選択します。

ⅲ) 登録するMySQLユーザ情報を入力して、「確認画面へ進む」をクリックします。

3 WordPressのインストール
本章では、WordPressのインストールについて説明します。
本章の記事は、
WordPressのソフトウェアを自分でサーバーに転送する方法を示したものです。
2022年05月現在、
ほとんどの共用型のレンタルサーバーでは、
「ワンクリックインストール」などのツールが用意されていて、
簡単にWordPressをインストールすることができます。
したがって、
「ワンクリックインストール」などのツールが用意されている
共用型レンタルサーバーをご利用される方々にとっては、
本章の記事は不要です。
本章の記事を、読みとばしてください。
3.1 WordPressのダウンロード
2章で示した事前の準備ができたら、
WordPress日本語サイトからWordPressをダウンロードします。

3.2 サーバーへのアップロード
続いて、ダウンロードしたファイルをサーバーへアップロードします。
ここからはFTPクライアントを使います。
本記事ではFileZillaを使って説明しますが、
他のソフトでも同じような操作が可能です。
ⅰ) まずは、サーバーに接続します。
接続直後のリモートディレクトリは、
サイトのドキュメント・ルートである"public_html"であるとして説明していきます。
なお、FileZillaの接続設定等は、本書では省かせてください。
ご要望をいただければ、改定版で追記するようにしたいと思います。
ⅱ) 必要ならば、サブディレクトリを作成します。
例えば、"http://www.xxxxx.jp/blog"というURL構成を考えている場合、
ここで"blog"というサブディレクトリを作成します。
サーバー側のウィンドウ内で、右クリックして「ディレクトリを作成」を選択します。


ⅲ) 作成した「blog」ディレクトリをクリックして開きます。
ローカルサイトの方では、
解凍したWordPressフォルダ内のファイルすべてを選択し、
右クリックして「アップロード」を選択します。

ⅳ) 次に、blogディレクトリを右クリックして、「ファイルのパーミッション」を選択します。

「数値」を705に変更します。
既に705になっている場合はそのままでOKです。

ⅴ) blogディレクトリの中のwp-contentディレクトリも、同様に705に変更します。

WordPressファイルのアップロードは、以上で終わりです。
ファイル・パーミッションの数値の意味については、次のページをご覧ください。
4 WordPressの初めての起動
WordPressのインストールが終わったら、WordPressの初期設定を行わなければなりません。
ブラウザからWordPressのURLにアクセスしてログインします。
以降は、画面の指示にしたがって作業を進めてください。
ⅰ) インストールが済んだWordPressのURLにブラウザでアクセスします。
図4.1に示すようなメッセージが出るので、 「設定ファイルを作成する」をクリックします。

ⅱ) 「さあ、始めましょう!」をクリックします。

ⅲ) 枠内の項目を入力します。
データーベースの情報は、各レンタルサーバーのマイページ等で確認することができます。

ⅳ) 「インストール実行」をクリックします。

ⅴ) 枠内の項目を入力します。
ユーザー名とパスワードは後で使うので忘れないようにしましょう。
サイトのタイトル
サイトのタイトルに設定されます。後で変更可能で、日本語も入力できます。
ユーザー名 ログインする時に必要なユーザー名です。半角英数字で入力します。
パスワード
ログインする時に必要なパスワードです。
メールアドレス
サイトの管理に関するメッセージを受け取るメールアドレスを入力します。
入力したら一番下の「WordPressをインストール」をクリックします。

ⅵ) インストール完了のメッセージが表示されます。

ⅶ) 「ログイン」をクリックします。
先ほど設定した「ユーザー名」と「パスワード」を入力します。

ⅷ) WordPressへのログインが完了すると、
WordPressの「ダッシュボード」画面が表示されます。
記事の投稿や編集はここから行えるようになります。

なお、記事投稿前の最初にやっておくべき設定については、
下に示すページに整理してあります。
こちらも、併せてご覧いただければと思います。
以上