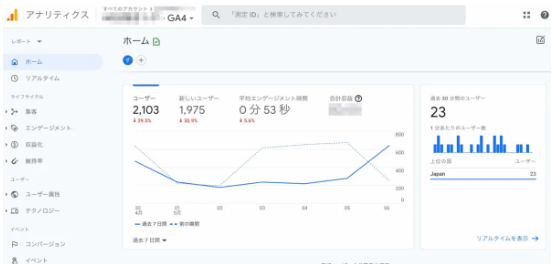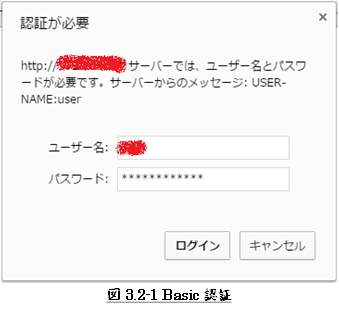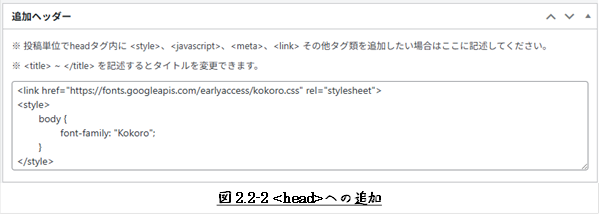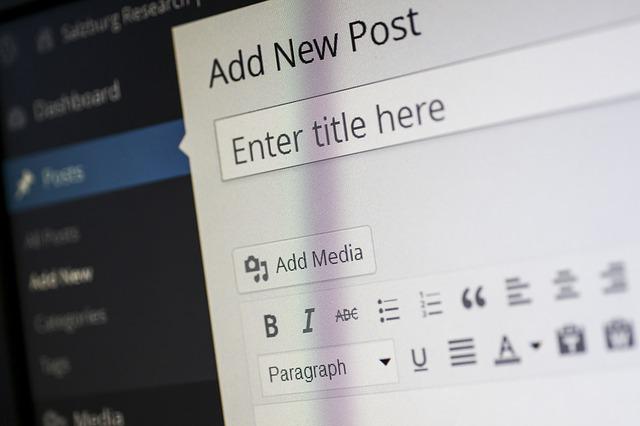WordPressをインストールしたら、
すぐにデザインを整えたり記事を投稿したりしたくなってしまうものです。
でも、その前に!!
デザインを整えたり記事を投稿する前に、
SEO効果やWordPressの使いやすさを改善するために
まず行っておきたい初期設定があります。
それは、以下の6つです。
① 一般設定 サイトタイトルやアドレスなどの基本的な設定
② 投稿設定 記事や固定ページの投稿に関する設定
③ 表示設定 トップページに表示するコンテンツや
RSSフィードに関する設定
④ ディスカッション設定 コメントやピンバックに関する設定
⑤ メディア設定 画像サイズに関する設定
⑥ パーマリンク設定 記事や固定ページのURLの表示方法に関する設定
これらの設定は、疎かにしてしまいがちですが、
なかなか重要なものも多いのです。
Contents
1 一般設定
一般設定では、
サイトの管理に関する以下の5つの設定を行います。
① ◎ サイトのタイトルとキャッチフレーズ
② ○ WordPressアドレスとサイトアドレス
③ ○ メールアドレス
④ △ メンバーシップ
⑤ △ サイトの言語とタイムゾーン
【備考】
◎ 必ずチェックしておきたいもの。
○ チェックしておきたいもの。
△ 特に重要ではないもの。
一般設定へのアクセス方法
WordPress にログインして
左メニューの一番下の「設定」にカーソルを合わせたら表示される
「一般」をクリックすると
一般設定の画面にアクセスすることができます。

1.1 サイトのタイトルとキャッチフレーズ
まずは、
サイトのタイトルとキャッチフレーズの設定をしましょう。

キャッチフレーズは、
空白にした方がよいでしょう。
キャッチフレーズに入力した文言は、
基本的にはメタディスクリプションとして扱われます。
しかし、使用するテンプレートによっては、
このキャッチフレーズに入力したテキストが、
勝手にタイトルタグで囲われたり、見出しタグ(h2タグ)で囲われたりと、
SEO上好ましくない設定になっているものがあります。
通常、
メタディスクリプションと<h2>タグを同時に使用することで
SEO上不利になることはあっても有利になるケースはありません。
したがって、
キャッチフレーズは、空白にしておいて方が無難です。
1.2 WordPressアドレスとサイトアドレス
WordPressで設定するアドレスには、
WordPressアドレスとサイトアドレスの2つがあります。
前者はインストールしたWordPressファイルを保存しているアドレスのことで、
後者はサイトを表示するURLのことです。

これらは通常、図1-3の画像のように、両方とも同じアドレスになっています。
しかし、レンタルサーバーの自動インストール機能を使って、
WordPressをインストールした時に、
デフォルトで両アドレスが ”http://○○○.com/wp/” になっている場合があります。
この場合、サイトアドレスを”http://○○○.com/”に設定し直した方が良いでしょう。
1.3 メールアドレス
ブログにコメントがついたり、リンクがついたりした時に、
ここに入力しているメールアドレスに通知が届くようになります。

1.4 メンバーシップ
WordPressは、
複数のユーザーが記事を更新したり、
テンプレートを編集したりすることができます。
そのために、
それぞれのログインユーザーに個別のIDやパスワードを発行するなどの
ユーザー管理機能が付いています。
ユーザー管理機能は、
例えばコンテンツ作成を外部のライターにも依頼していて、
そのライターに直接WordPress内で記事を入力して欲しいが、
その他のテンプレート編集やプラグインの機能などは使わせたくない場合など、
権限を制限したWordPressアカウントを設定したい時に便利なものです。
このように社内外を含めた複数のメンバーでWordPressを運用したい場合は
下に示すサイトの記事が参考になるでしょう。
覚えておきたいWordPressのユーザー権限の種類と登録方法

1.5 サイトの言語とタイムゾーン
日本語版のWordPressをインストールした場合は、
最初から日本用に設定されているので
全てデフォルトのままで良いです。
「週の始まり」に関しては、
「月曜日」始まりではなく、
「日曜日」始まりの方を好む方もいらっしゃるのかもしれません。

2 投稿設定
投稿設定では、
WordPressの記事投稿や固定ページの投稿に関する設定をします。
① 〇 投稿用カテゴリーの初期設定とデフォルトの投稿フォーマット
② △ メール投稿での設定(今後のアップデートで廃止予定)
③ △ 更新情報サービス
【備考】
◎ 必ずチェックしておきたいもの。
○ チェックしておきたいもの。
△ 特に重要ではないもの。
投稿設定画面へのアクセス方法
WordPress管理画面の左メニューより
「設定 → 投稿設定」の順でクリックすると、
投稿設定の画面にアクセスすることができます。

2.1 投稿用カテゴリーの初期設定とデフォルトの投稿フォーマット
デフォルトの投稿フォーマットは、あえて変更する必要もないでしょう。
デフォルトのままにしておきましょう。
投稿用カテゴリーの初期設定については、
ご自身が一番よく投稿するカテゴリに変更しておくのが良いでしょう。

2.2 メールでの投稿の設定
WordPressは、
メールを使ってPCやスマートフォンなどからも記事投稿をすることができますが、
今後のアップデートでメール投稿機能は削除される予定になっているとのことです。
(参照:
メールによるブログ投稿)。
ここは、あえていじらず、デフォルトのままにしておきましょう。
メールでの記事投稿機能なんかより切実に欲しいのは、
Microsoft Visual Studio CodeのようなHTMLエディターで編集した記事を
WordPressにアップする機能ですよね。
WordPressのコードエディターは、
特に空白文字や改行の削除など勝手な変更もあり、お粗末過ぎて...
Microsoft Visual Studio CodeのようなHTMLエディターで編集した記事を
簡便にWordPressにアップする方法については、
現在(2019/08/05)調査中です。
良い方法が見つかれば、ここのサイトで公開したいと思っています。
2.3 更新情報サービス
続いて、更新情報サービスの設定です。
ここでは、デフォルトのままで特に変更しません。
代わりに、次のプラグインを使うようにした方が良いでしょう。

3 表示設定
表示設定では、
サイトのトップページに表示するコンテンツの内容を変更したり、
RSSサービスに関する設定を行います。
具体的には、
① ○ ホームページの表示
② △ RSS/Atom フィードに関する設定
③ △ 検索エンジンでの表示
の3つです。
投稿設定画面へのアクセス方法
WordPress 管理画面の左メニューより
「設定 → 表示設定」の順でクリックすると、
表示設定の画面にアクセスするころができます。

3.1 ホームページの表示
ここでは、
サイトのホームページ(トップページ)に表示するコンテンツを
設定することができます。

デフォルトの状態(「最新の投稿」にチェックが入っている状態)では、
サイトのトップページには最新の記事が複数表示されるようになっています。
その下の「固定ページ」にチェックを入れると、
トップページに表示する内容をある一つのページに固定することができます。
3.2 RSS/Atomフィードに関する設定
フィードとは、
ブログ記事を公開した時に自動的に登録者に通知してくれる機能のことで、
これはWordPressに最初から備わっています。
ここでは、それに関する設定をすることができます。
しかし、
現在RSSリーダーを使用している人の多くが
feedlyというサービスを利用しています。
このfeedlyは、
サイトの中の過去記事を全て取り込んで、
自動的に抜粋で表示してくれるようになっています。
ここでの設定は、特に何かを設定するという必要はないでしょう。
3.3 検索エンジンでの表示
ここでは、
サイトのインデックスに関する設定を行うことができます。

ここのチェックボックスにチェックをいれると、
サイト全体にnoindexが設定されます。
WordPressでサイトを作っている途中で、まだ公にしたくないは、
ここにチェックを入れておくことで
検索エンジンに引っかからないようにすることができます。
4 ディスカッション設定
ディスカッション設定では、
主にコメントに対する管理方法を設定します。
① ○ 投稿のデフォルト設定
② ○ 他のコメント設定
③ △ コメントモデレーションとブラックリスト
④ ◎ アバター
ディスカッション設定画面へのアクセス方法
WordPress管理画面の左メニューより
「設定 → ディスカッション」の順でクリックすると、
ディスカッション設定のページにアクセスすることができます。

4.1 投稿のデフォルト設定
ここでは、
ブログの記事から他のサイトにリンクをしたり、
他のサイトからリンクを貼られたりした時の通知に関する設定を行います。

「すべてのリンクへの通知を試みる」にチェックを入れると、
自分のサイトから他のサイトにリンクを貼った時に、
相手サイトに通知メールが行くようになります。
「新しい記事に対し他のブログからの通知 (ピンバック・トラックバック) を受け付ける 」
にチェックを入れると、
相手サイトからリンクを貼られた時に、
あなたに通知メールが届くようになります。
4.2 他のコメント設定
ブログ記事に対するコメントに関する設定です。

スパムコメントを防ぐためにも、
名前とメールアドレスの入力は必須にしておきましょう。
また、
コメントを複数階層までのスレッド形式にしておくと、
誰が最初にコメントして、
誰がそのコメントに返信しているのかが分かりやすくなります。
デフォルトでは、
5回のやり取りまでが階層形式で表示されるようになっています。
コメントがついた時にメールで通知するかどうかのまた、
設定も行うことができます。

これらのボックスにチェックを入れておけば、
コメントが投稿された時に、
一般設定で設定したメールアドレス宛に通知が届くようになります。
次に、
コメントを自動承認にするか手動承認にするかの設定をしましょう。

4.3 コメントモデレーションとコメントブラックリスト
コメントモデレーションとコメントブラックリストに関しては、
Akismetというプラグインで設定できるので、
ここで何かやる必要はありません。
4.4 アバター
アバターとは、コメント欄に表示される画像のことです。
ここでは、そのアバターの表示に関する設定を行います。

5 メディア設定
メディア設定は、
WordPress の記事や固定ページに画像を表示する際に、
それぞれの画像のサイズを指定するための設定です。
メディア設定画面へのアクセス方法
WordPressの左メニューから
「設定 → メディア」の順でクリックすると、
メディア設定画面にアクセスすることができます。

ここで、
サムネイル画像のサイズ、中程度の画像のサイズ、大きな画像のサイズを
指定しておきましょう。
そうすると、
下図のように記事や固定ページに画像をアップロードする時に、
その表示サイズを、ここで設定したものの中から選べるようになります。

画像ファイルのサイズ選択にも説明がありますので、
そちらもご確認ください。
6 パーマリンク設定
最後に、パーマリンクの設定です。
ここでは、
簡単に言うとWordPressで作ったひとつひとつのページのURLを
どのように表示するかを指定することができます。
SEOの観点からも重要な部分なので、
しっかりと設定しておきたい部分です。
パーマリンク設定画面へのアクセス方法
WordPress 管理画面の左メニューより、
「設定 → パーマリンク設定」の順で
パーマリンク設定画面へアクセスすることができます。

6.1 パーマリンクとは
インストール直後のデフォルト状態のWordPressで
「投稿」機能や「固定ページ」機能を使ってページを作ると、
そのページのURLは、”http://example.com/?p=123 ”のように
数字と記号の組み合わせで表示されます。
このURL のうち、
末尾の「?p=123」の部分をパーマリンクといいます。

このように意味のない数字と記号の組み合わせのパーマリンクだと、
サイトのユーザビリティの面でもSEOの面でも
若干の悪影響が出てしまいます。
そこで、WordPress をインストールしたら、
最初にパーマリンクを変更しておく必要があります。
6.2 WordPress のデフォルトのパーマリンクの欠点
デフォルト状態のパーマリンクは、
Google が推奨するURLの2つの要件を満たしていません。
以下Google
シンプルなURL構造を維持するからの引用です。
シンプルな URL 構造を維持する
サイトの URL 構造はできる限りシンプルにします。
論理的かつ人間が理解できる方法で
(可能な場合は ID ではなく
意味のある単語を使用して)URL を構成できるよう、
コンテンツを分類します。

前者はIDで構成されており、
後者は意味のある単語で構成されています。
前者はURLを見てもページの内容を論理的に理解できませんが、
後者では
「このページはWordPressの使い方が書かれているんだな。」
ということが理解できます。
つまり、
デフォルト状態のパーマリンクでは問題があるということです。
6.3 WordPressにとってベストなパーマリンクとは
「カスタム構造」にチェックを入れて、
入力欄に「/%postname%」と入力しましょう。


これで、
記事や固定ページを作る時にパーマリンクを手動で設定できるようになります。

パーマリンクには日本語を入力することもできますが、
日本語URLはURLエンコードされて不要に長くなってしまい、
逆に分かりづらくなってしまいますのでおススメできません。
パーマリンクは、常に英数字で入力するようにしましょう。

以上
- タグ