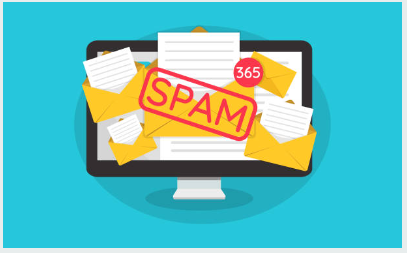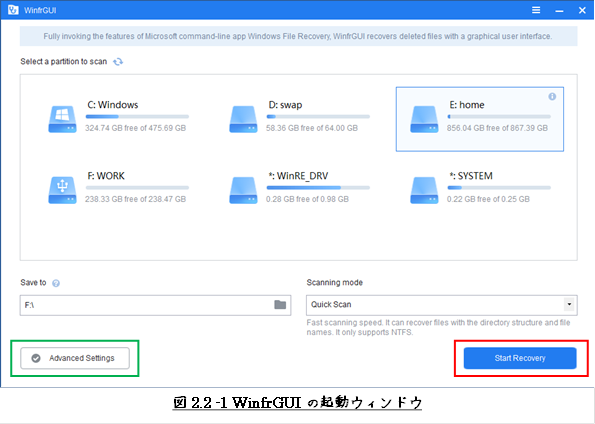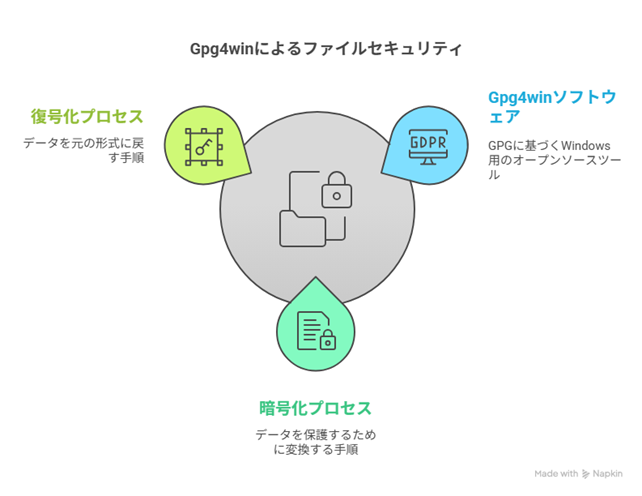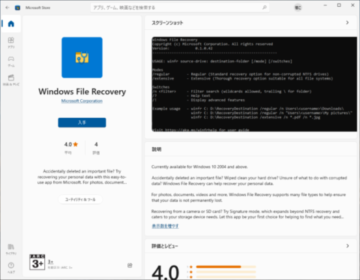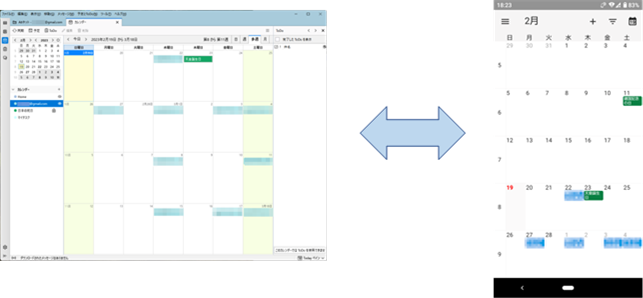変更履歴
- Rev. 0.7 : 2024年12月12日
- 新規作成
1 AndroidスマホをPCからリモート表示・操作する
USB、またはWi-Fi接続されたAndroid端末の画面を
PCで表示・操作できるアプリケーションに、
“scrcpy(SCReen CoPY)”というアプリケーションがあります。
対応OSは、Windows、Mac、Linuxで、2024年12月現在、
GitHubのプロジェクトページから無償でダウンロード可能となっています。
本記事は、このscrcpyのWindowsでの使い方を簡単に示します。
scrcpyは、スクリーンミラーリングツールとして開発されましたが、
それ以外にも多くの機能を備えています。
scrcpyの主な機能は、次のとおりです。
・スクリーンミラーリングと画面録画機能
・マルチデバイス、USBデバッグ、またはワイヤレス接続に対応
・Androidにインストールされたアプリケーションの実行
・Androidでファイルを共有
・scrcpyでのコマンドと入力の制御
システムへの負荷が小さく、また遅延率も低いので、
軽快なスタート、スクリーンミラーリングが可能です。
操作においても、キーボードショートカット機能があって、
とっても使いやすいものとなっています。
scrcpyを利用するには、下に示す条件が必要です。
・Android 5.0(API 21)以上
・音声を出力するには、Android 11(API >= 30)以上
2 scrcpyのインストールとセッティング
2.1 Windowsでの“scrcpy”インストール
2024年12月現在、
GitHubのプロジェクトページから無償でダウンロード可能となっていて、
ライセンスは、
Apache License 2.0となっています。
https://github.com/Genymobile/scrcpy/releases/
インストール後の設定は、何もありません。
ZIP展開後のファイルを、任意のフォルダー、例えば“C:\Program Files”へ移すだけです。
2.2 接続
2.2.1 開発者機能の有効化と無効化
scrcpyを利用するには、USB接続であってもWi-Fi接続であっても、
あらかじめAndroid端末の開発者機能(adbデバッグ)が有効されておかなければなりません。
- 【開発者機能の有効化】
-
Android 4.2以降の場合、
「設定」アプリの[デバイス情報]-[ビルド番号]画面を7回タップする と、
[システム]の[開発者向けオプション]メニューが有効になります。

- 【開発者機能の無効化】
-
[システム]の[開発者向けオプション]画面トップのスライドスィッチをOFFにすれば、
開発者機能は無効になります。
2.2.2 USBでの接続
まず、Android端末において、
[システム]の[開発向けオプション]で[USBデバッグ]を
有効にします。
USBケーブルをPCと接続します。
USBケーブル接続タイミングによっては、
図2.2-5に示すようにUSBデバッグの許可を求める
ダイアログが表示されます。
ダイアログの
「このパソコンからのUSBデバッグを常に許可する」
にチェックを入れます。

Windows PCからは、コマンドプロンプト、ないしターミナルから“scrcpy”と叩くだけです。

2.2.3 Wi-Fiでの接続
Android端末において、
[システム]の[開発向けオプション]で[ワイヤレスデバッグ]を
有効にします。
[ワイヤレスデバッグ]が有効になった状態で、[ワイヤレスデバッグ]をタップします。
デバイスとのペア設定のための[Wi-Fiペア設定コード]が表示されます。

Windowsにおいては、下に示す3つのコマンドを実行すればAndroid端末と接続できます。
./adb connect <ipaddr:connect_port>
./scrcpy -e
ちなみに、
<Wi-Fi設定ペアコード>のTCPポート番号と、デバイスのTCPポート番号が
異なっていることに注意が必要です。


3 scrcpy操作概要
本章では、scrcpyでよく使うと思われる操作を示します。
起動時のミラーリングオプションや入力制御の概要については、次のページでご確認ください。
README.jp | Genymobile / scrcpy
また、オーディオ、カメラ、ビデオ、レコーディングといった個々の操作の詳細は、
次のページで確認することができます。
https://github.com/Genymobile/scrcpy/tree/master/doc
3.1 スリープの無効
接続操作時のデバイススリープは、PCでの操作性を損なうものです。
下に示すようにオプションを付けてscrcpyを起動することで、スリープを無効にすることができます。
scrcpy -w
scrcpyが閉じられた時、初期状態に復元されます。
3.2 入力制御
3.2.1 クリップボードの操作
クリップボードの操作(切り取り・コピー・貼り付け)は、
一般的な[Ctrl]キーとの組み合わせで利用することができます。
3.2.2 ピンチしてズームする
"ピンチしてズームする"をシミュレートするには、[Ctrl]キーを押したまま、
左クリックボタンを押して移動します。
左クリックボタンを離すまで、全てのマウスの動きは、
画面の中心を基準としてコンテンツを拡大縮小および回転します
(アプリででサポートされていない場合があります)。
3.3 ショートカット
本体のボタン操作などは、
表3.3-1に示すようなョートカットが用意されています。
[MOD(装飾)]キーは、Windowsの場合、デフォルトで
左の[Alt]キー、または[Windows]キーとなっています。
全てのショートカットは、次のページをご覧ください。
https://github.com/Genymobile/scrcpy/blob/master/doc/shortcuts.md

3.4 画面の録画
画面を録画することできます。 声も、同時に録音することができます。
scrcpy -r <file.mkv>
詳しくは、次のページをご覧ください。
https://github.com/Genymobile/scrcpy/blob/master/doc/recording.md
停止する場合は,[Ctrl+C]を押下します。
ビデオとオーディオのストリームはデバイス上でエンコードされますが、
クライアント側(Windows、Mac、Linuxなど)で多重化されます。
下に示す、いくつかの形式(コンテナー)がサポートされています。
・MP4 ( .mp4、.m4a、.aac)
・マトロスカ(.mkv、.mka)
・オーパス(.opus)
・オーディオ.flac
・WA(.wav)
コンテナは、ファイル名に基づいて自動的に選択されます。
下に示すように、コンテナを明示的に選択することもできます
以上
本記事の元となっているWordで作成したPDFを
ページ最後に貼り付けました。
少しでも役に立てていただければ、うれしく思います。
このPDFファイルは、自由に配布されてもかまいません。
ただし、再配布の際には、
入手元と著者名は明らかにしてください。
なお、上のPDFファイルの内容、また本文中の記述に、
誤字や脱字、誤った内容の記述など見つかりましたら、
下に示すフォームでご連絡いただければ幸いです。