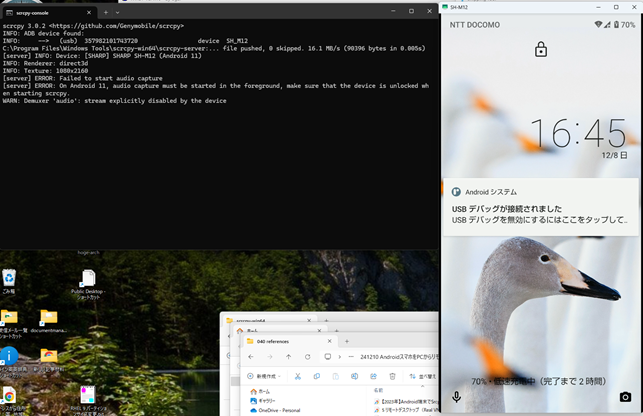変更履歴
- Rev. 0.7 : 2024年12月05日
- 新規作成
1 はじめに
Androidスマートフォンの写真や動画などのデータを、Windows PCに転送する方法を整理して
みました。
その方法には、次の3つがあります。
① スマホとWindows PCをUSBケーブルで接続してデータ転送
② Wi-Fiでデータ転送
③ Googleドライブなどのクラウドスレージでデータ転送
写真だけなら、Windows 11標準搭載の「スマートフォン連携」でもPCへ転送できます。
2 スマホとPCをUSBケーブルで接続してデータ転送
スマホとWindows PCとをUSBケーブルで接続するデータ転送が、
エクスプローラーを利用するだけなので、
面倒なアプリの立ち上げや設定がなくて一番簡単なのかもしれません。
2.1 スマホ側の操作
スマホとWindows PCとをUSBケーブルで接続すると、
スマホの画面でUSBの接続用途を問われるので「ファイルを転送」を選びます。

2.2 Windows PC側の操作
スマホで「ファイル転送」を選ぶと、
Windows PCエクスプローラーの「PCのドライブリスト」に、
スマホドライブのアイコンが表示されます(図2.2-1参照)。
スマホドライブを開くと、スマホの内部に保存したデータを読み書きできるようになります。
本体ストレージとSDカードは、別々に表示されます。
SDカードを利用できるスマホの場合、
写真や動画といったデータは、SDカードのほうに保存することが多いかと思います。
目的のファイルが本体ストレージに見当たらないときは、
SDカードの中身も確認すると良いでしょう。

各ストレージは、データの種類ごとにフォルダーを分けられて保存されています。
フォルダー構成は、本体ストレージ、SDカードとも同じになっています。
図2.2-2に本体ストレージのフォルダー構成例を示します。
機種によっては、図2.2-2のフォルダー構成と多少異なるのかもしれません。

各データフォルダーにどのようなデータが保存されているのかを
表2.2-1に示します(主要なフォルダーのみ)。

カメラで撮影した写真や動画は、“DCIM”フォルダーに保存することが多いです。
機種や利用するアプリによってフォルダーの利用の仕方が少し異なるため、
ストレージ内のそれらしい名前のフォルダーをすべて開いて探してみてください。
3 Wi-Fiでデータ転送
Androidスマホに図3-1に示す
「ファイルマネージャー“File Manager Plus”」という
アプリを導入すれば、Windows PCからWi-Fi経由でスマホ内データの読み書きができるようになります。
USB接続の時と同様、Windows PCのエクスプローラーでスマホ内のデータの読み書きができます。
“File Manager Plus”にはFTPサーバー機能があって、
FTPプロトコルによってスマホとWindows PCとの間のデータ転送を実現します。

3.1 スマホFTPサーバーの立ち上げ
“File Manager Plus”を起動すると、図3.1-1に示す画面が表示されます。
ネットワークを選択します。

図3.1-2の左側に示す画面が表示されます。
スマホの機種によるのかもしれませんが、「ランダムパスワード」を選択すると、
Windows PC側でパスワードエラーが発生して接続できないことがあります。
パスワードエラーが発生する場合は、
「ランダムパスワード」のチェックをはずして試してみてください。
「ランダムパスワード」のチェックをはずすと、
図3.1-2の右側に示すような画面に切り替わります。
この時、ポート番号、パスワードを任意の値に変更することができます。

図3.1-2の右側に示す画面において「開始する」をクリックすると、
図3.1-3に示すようにFTPクライアントの接続条件を表示して
FTPサーバーが開始します。

4 Googleドライブなどのクラウドスレージで転送
スマホとWindows PCとで同じクラウドストレージを利用すれば、
データのやりとりを行うことができるようになります。
下に、メジャーなクラウドストレージを挙げておきます。
①
Googleドライブ
②
Microsoft OneDrive
③
Dropbox
スマホの場合、
アプリによってどれが最も使いやすいクラウドストレージなのか異なっている場合が
あるかと思います。
スマホには、できれば3つのクラウドストレージ・クライアントソフトを
インストールしておいた方が良いのかもしれません。
Googleドライブは、Androidスマホであればはじめから搭載されていますので、
わざわざインストールする必要はありません。
Windows PCの方は、ChromeやEdgeなどのブラウザ経由であれば、
クライアントソフトをわざわざインストールする必要はありません。
上の3つとも、無料では利用でできる容量に制限があります。
写真や動画に限定すれば、 Googleフォトも利用できます。
参考として、
Googleドライブにおいて、同じクラウドストレージフォルダーにアクセスした時の様子を、
スマホの場合は図4-1に、
Windows PCの場合は図4-2に示します。


以上
本記事の元となっているWordで作成したPDFを
ページ最後に貼り付けました。
少しでも役に立てていただければ、うれしく思います。
このPDFファイルは、自由に配布されてもかまいません。
ただし、再配布の際には、
入手元と著者名は明らかにしてください。
なお、上のPDFファイルの内容、また本文中の記述に、
誤字や脱字、誤った内容の記述など見つかりましたら、
下に示すフォームでご連絡いただければ幸いです。