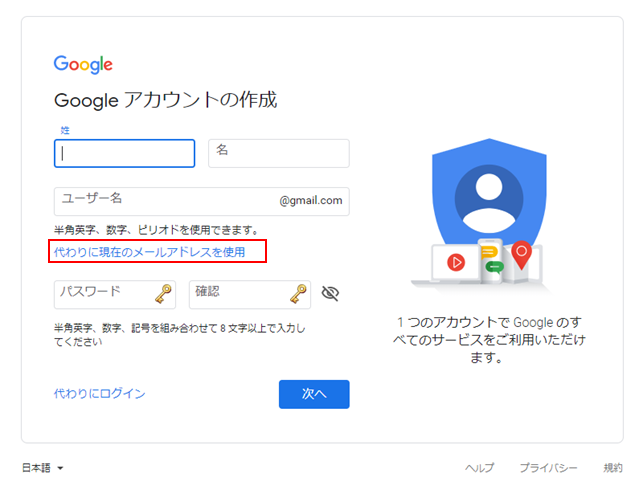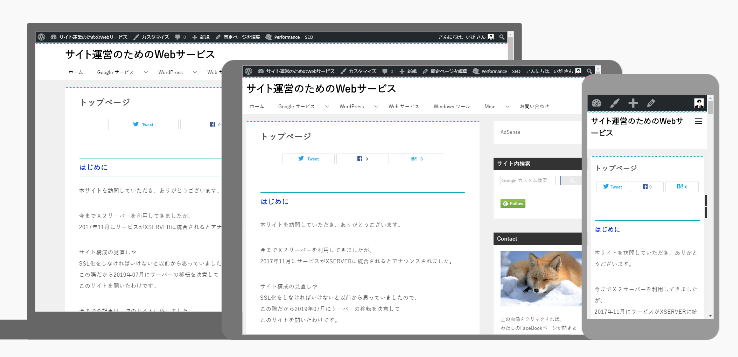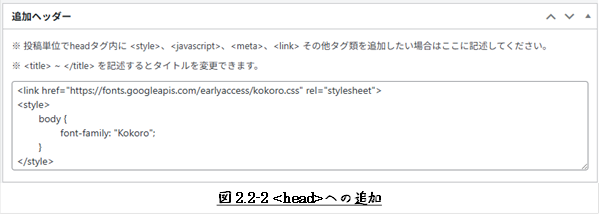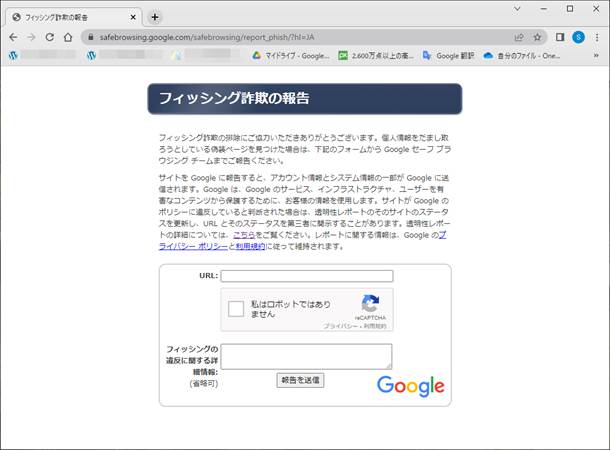変更履歴
- Rev. 0.7 : 2024年10月06日
- 新規作成
1 はじめに
本記事は、Windows PCにおける、
“Google Authenticator”
を利用したAmazonサイトの2段階認証の設定方法を示すものです。
# Amazonアカウント詐取のフィッシングメールが多数来ていて、
# 乗っ取り防止のため2段階認証を外すことはできません。
わたしは、Amazonサイトには主にWindows PCでアクセスしています。
SMSによる2段階認証では、
Amazonサイトにアクセスする際には手元にスマホがなければなりません。
Google Authenticatorを利用した2段階認証に切り換えると、
Windows PCだけでAmazonサイトへのログインが完結できるようになりました。
また、Googleアカウントの同期設定をしていれば、
同じGoogleアカウントを使用している他のWindows PCでは再度設定することなく
利用することができるようになります。
しかも、Google AuthenticatorをインストールしているPCでは、
2段階認証を省略することもできます。
もう、SMSによる2段階認証利用へ戻ることはできません。
Google Authenticatorと似たアプリに、
“
Microsoft Authenticator
”があります。
Microsoft Authenticatorであっても、Amazonサイトの2段階認証設定の手順は、
基本的にはGoogle Authenticatorに同じですので、本記事は参考になるのではと思います。
2 Google AuthenticatorのインストールとAmazonの2段階認証
本章では、Google Authenticatorのインストールと、
Google Authenticatorを利用したAmazonの2段階認証の設定について示します。
2.1 Google Authenticatorのインストール
Windowsの場合は、Google Chromeの拡張機能としてインストールします。
Microsoft EdgeであってもChromeのエンジンを使っていますから、
インストールできて利用することが可能です。
まず、下に示すURLのChromeウェブストアを開きます。
Chromeウェブストア
“Authenticator”で検索。
そして、図2.1-1に示すように上部右の「Chromeに追加」をクリックして、
Google Chromeに追加します。

追加された拡張機能は、画面の右上部のツールバーから利用できるようになります。
Authenticatorのアイコンをクリックすれば、Google Authenticatorは起動します。
Authenticatorのアイコンは、
ツールバー最右の「拡張機能」で開くコンテキストメニューから「Authenticator」を選択して
ピン止めするとツールバーに表示されるようになります。

2.2 Amazonの2段階認証設定
2.2.1 Amazon側のセッティング
まずは、AmazonのWebページで、下に示す順に選択して、
「ログインとセキュリティ」のウィンドウを開きます
( 図2.2-1、図2.2-2、
図2.2-3参照)。
「アカウント&リスト」⇒「アカウントサービス」⇒「ログインとセキュリティ」



2.2.2 AmazonとGoogle Authenticatorとのリンク
2.2.1項の図2.2-3において、
「2段階認証」の「オンにする」をクリックすると、
図2.2-4に示す「2段階認証手段を登録」ウィンドウが開きます。
ここで、「認証アプリ」を選択します。

Google Authenticatorを立ち上げ、図2.2-5
(図は、既に別サイトの2段階認証を登録済み)に
示すように上部のQRコードアイコンをクリックして、QRコードの読み取り開始状態にします。

図2.2-4に戻って、表示されているQRコードの部分をマウスで選択します。
QRコードが読めたら、図2.2-6に示すように、
Amazonの認証コードが表示されるようになります。
ここで表示された認証コードを、
図2.2-4で示す「ワンタイムパスワードを確認して次に進む」に
入力します。

AmazonとGoogle Authenticatorとリンクが成功すると、図2.2-7 のように表示されます。

3 バックアップとリストア
Google Authenticatorの設定は、万が一のためバックアップをとっておくことができます。
このバックアップは、別のWindows PCへのGoogle Authenticator設定にも利用できるようです。
ただし、バックアップデータはテキストベースであるため、
QRコードベースのAndroidやiOS端末でのインポートには利用できません。
バックアップやリストアは、 Google Authenticator上部右の歯車アイコンをクリックすることから始まります。
バックアップやリストアの手順は、
図3-1、図3-2に示す
画面遷移を見れば直ぐにお分かりいただけると思いますので、
細かい説明は省略します。


以上
本記事の元となっているWordで作成したPDFを
ページ最後に貼り付けました。
少しでも役に立てていただければ、うれしく思います。
このPDFファイルは、自由に配布されてもかまいません。
ただし、再配布の際には、
入手元と著者名は明らかにしてください。
なお、上のPDFファイルの内容、また本文中の記述に、
誤字や脱字、誤った内容の記述など見つかりましたら、
下に示すフォームでご連絡いただければ幸いです。