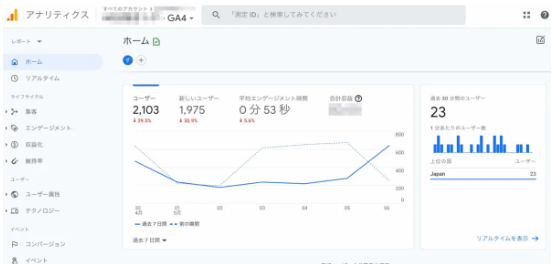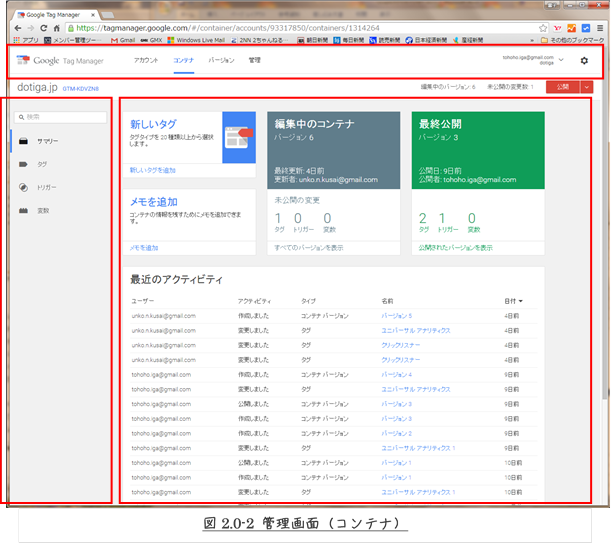本記事の元となった、自分で記述したWordのPDFを貼り付けておきます。
HTMLだと、しかもWordPressのエディッターを介すと、
思うように表示編集することは
わたしには難しくてできませんし、
できたとしてもかなり面倒なことです
(HTMLって、なんでこんなにメンドイんじゃい!
内容を編集するよりも、表示形式の編集に手間ばかりかかりやがる!)。
まえがき
Googleアナリティクスのイベントトラッキング機能は、
サイト訪問者の下に示すようないろんな行動を知らせてくれます。
・ リンクのクリック
・ PDFなどのファイルのダウンロード
・ 画像のクリック
・ 広告やバナーのクリック数
・ お気に入り・ブックマークボタンのクリック数
・ 入力フォームやカートやログインボタンなどのクリック数
・ 動画や音楽の再生回数
・ 複数の内部リンクのうちどれが押されたかの確認
・ SNSやシェアボタンのクリック数
このおかげで、サイトの問題点が的確に掴めるようになり、
どこをどう改善すべきかがわかるようになります。
しかし、これらを計測するには、
Webページの測定箇所全てに次のようなスクリプトを埋め込まなくてはなりません。

この作業は、非常に面倒です。
こんなことをしなくとも、
「Googleタグマネージャーを使えば、
イベントトラッキングは簡単にできるよ!」と
Webでよく見かけます。
それで、
実際に利用しようと思ってやってみたら、わからないことばかりでした。
設定のパラメータに「変数」という言葉がでてきますが
・「変数」とはなんなのか?
「変数」には一体何が設定されるの?
がわからず、
そして、
・ 「イベント」は、どのタイミングで配信されるの?
とわからないことばかりでした。
これらがわからない限り、
Googleタグマネージャーに何を設定したらよいのかがわかりません。
本記事は、
これらのイメージがつかめるよう簡単に整理したものです。
わかって使えるようになってしまえば、
Googleアナリティクスの
Webページ・ハードコーディングとは比べ物にならないほど楽です。
Contents
1 Googleタグマネージャーでタグを配信するおおよその流れ
Googleタグマネージャーで、タグを配信できるようになるまでには
おおよそ図1-1に示す流れで設定を進めていきます。
まずは、タグを設置するにあたって計測したい事象、
あるいは現状設置されているタグの状況を把握することから始めると良いでしょう。
これは、Googleタグマネージャーで
重要な要素である「トリガー」を作成する際の条件を明確にしておくことが必要だからです。

2 タグを配信するまでのステップ
2.1 現状のタグの設置状況を棚卸しする
Googleタグマネージャーでのタグ配信に切り替えるため、
いまサイトに設置されているタグを調べ上げておきます。
あるいは、これから配信したいタグをリストアップしておきます。
このリストを参考にトリガーを作成します。

2.2 トリガーの作成
Googleタグマネージャーには、
全ページに配信するトリガーは、あらかじめ用意されています。
でも、
「あるページだけにタグを配信したい」というような場合は、
URL等を元にトリガーを作成する必要があります。
棚卸ししたシートを見ながら、必要なトリガーを準備していきます。
■ 全ページにタグを配信したい場合
Googleアナリティクスのトラッキングコードなど、
サイト内の全ページに配信する場合のトリガーはあらかじめ用意されているので、
作成する必要はありません。
■ 特定のページだけにタグを配信したい場合
「トップページだけ」、「フォームの完了画面だけ」など、
特定のページにだけタグを配信する場合は
配信する条件(=トリガー)を作成する必要があります。
ⅰ) 左メニュー「トリガー」をクリックし、「新規」ボタンをクリックします。

ⅱ) どのページに配信するのか、URLを記入して条件を作成します。

ⅲ) トリガーが作成されると、一覧に記載されます。

同様の手順で配信したい条件のトリガーを作成していきます。
2.3 タグの設定
トリガーが準備できたら、次に配信するタグを設定します。
ⅰ) 「タグ」メニューから、「新規」をクリックします。

ⅱ) タグ名を入力、プロダクトは「Google Analytics」を選択します。

ⅲ) タグの種類を選択します。
ユニバーサル アナリティクスの一世代前にあたる非同期タイプのタグであれば、
「従来のGoogleアナリティクス」を選択します。

ⅳ) 「UA-」ではじまるトラッキングIDを設定します。

ⅴ) タグを配信する条件(=トリガー)を選択します。

2.4 プレビューでの動作確認
タグが条件通りに配信されているかを確認するには、プレビューモードを利用します。

プレビューモードの状態で、
ブラウザでタグ配信をチェックしたいページを開くと、
ページの下半分に配信されているタグが表示されます(下図の赤枠部分)。

2.5 バージョン作成
グやトリガー等の設定状況を保存しておく機能が「バージョン」です。
設定を行い、配信を行う前に「バージョン」を作成しておくと、
タグ配信で不具合が起こった時などにすぐ前のバージョンに戻ることができます。

バージョンを作成後は、
「バージョン」管理画面からそれぞれのバージョンに名前を付けて管理性を高めたり、
前のバージョンに戻すことが可能です。

2.6 タグの公開
バージョン作成後、タグの公開を行います。
「公開」ボタンから「今すぐ公開」をクリックすると、 本番公開が行われます。

以上