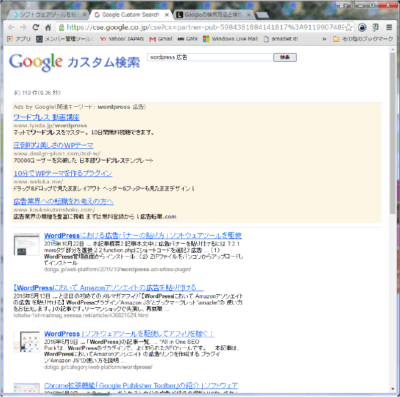1 はじめに
1.1 プログラム可能な検索エンジンとは?
図1.1-1に示すような検索ボックスを見たことはありませんか?

これは、 「プログラム可能な検索エンジン」と呼ばれるもので、Googleが提供する検索エンジンなのです。

「プログラム可能な検索エンジン」は、カスタマイズでき、自サイト内に設置することで、
自サイトから下に示すよう直接Google検索ができるというものです。
・ 特定のウェブサイト内の検索(一つ以上)
・ ウェブ全体からの検索
そして、Google AdSenseと関連付けると、広告報酬を得られるようになります
(カスタム検索エンジンとしての検索機能は、AdSenseと関連付けなくても利用できます)。
ただし、
「プログラム可能検索エンジン」のコントロール パネルと
AdSenseの両方で作成されたカスタム検索エンジンでない場合、
2022年4月から収益化は無効となってしまっているとのことです。
図1.1-1に、 プログラム可能な検索エンジンの検索結果表示の例を示します。
ちなみに、背景が薄紫で塗られたところがAdSenseの広告です。

1.2 プログラム可能な検索エンジン設置で受けるメリット
プログラム可能な検索エンジンを設置することで得られるメリットを、
下にまとめてみました。
(1)検索精度が高い
何より検索精度の高さが挙げられます。
WordPress標準の検索機能ですが、
こちらは単純に投稿順や五十音順での結果表示しかできません。
プログラム可能な検索エンジンであれば、元のGoogle検索エンジン同様、
関連性の高い順から表示してくれる機能を有しています。
検索する方からすれば、
より見たい記事、サイトをより迅速にアクセスしやすくなるというメリットがあります。
また、検索の柔軟さも挙げられます。
WordPress標準の検索機能では、
たとえば「AdSense」で検索をかけた場合、「アドセンス」にはヒットしません。
プログラム可能な検索エンジンであれば、検索語句が完全に一致しなくても、
類義語と頭字語まで自動的に検索対象に含めてくれます。
(2)検索速度が早い
検索速度が、非常に高速である。
検索にだらだら時間が掛かるのは、それだけで結構ストレスものですよね。
(3)検索結果表示が、Google検索と同じ様式
検索結果表示が、Google検索と同じ様式です。
これは、利用者の方にとっても利用しやすいのではないでしょうか。
また、自分の投稿がどのように検索されて、
どのように表示されるのかを知ることができます。
タイトルの工夫も、紹介文章の修正も今後の検討材料として把握できます。
タイトルが長すぎる場合表示されないといったことも、
このような表示結果を見て初めて知ることもあるでしょう
(タイトル長の理想は、全角で32文字程度)。
このように、検索結果をみて、
タイトルや紹介文を工夫する際の参考になるといったメリットもあります。
(4)広告から収入を得られる
Google AdSenseと関連付けることで、
広告表示から報酬を得ることができます。
通常の広告ユニットよりも表示回数はかなり少ないとは思いますが、
多少の広告報酬アップも図れるのではないかと思います。
2 プログラム可能な検索エンジンを作成する
プログラム可能な検索エンジンは、Googleアカウントでログインして、
下に示すページから作成することができます。

本章では、
プログラム可能な検索エンジンのコントロールパネルにしたがって、
検索エンジンの作成について説明します。
作成プログラム可能な検索エンジンのコントロールパネルには、
次に示す4つの大きなメニュー項目があります。
① 概要
② 検索機能
③ デザイン
④ 統計情報とログ
本記事では、この内の①と③のメニューの設定内容についてのみ説明します。
本章では、メニュー①の「概要」で設定する内容について説明します。
メニュー③の「デザイン」については、次の3章で説明します。
2.1 新しい検索エンジンの作成
新しく検索エンジンを作成するには、
「プログラム可能な検索エンジン/コントロールパネル」トップの
上部右にある「追加」をクリックすることから始めます。

2.1.1 検索エンジンの名前
後で簡単に見つけて設定を編集できるよう、
カスタム検索エンジンに覚えやすくわかりやすい名前をつけます。

検索エンジン名は、作成が済んだ後は、
メニュー「概要/基本」から確認、また変更することができます。

2.1.2 検索の対象
図2.1-4の「検索の対象を指定してください」では、
ユーザーが検索可能なウェブサイトを選択します。
ウェブ上のすべてのサイトを検索できるように設定するか、
特定のウェブサイトのみを検索できるように設定することができます。
特定のウェブサイトのみを検索にする場合は、
「選択するサイトのみ」を選択して、検索するウェブサイトのURLを入力します。

2.1.3 検索設定
「画像検索」については、説明は特に必要ないでしょう。
検索エンジンで画像検索ができるようにするのか否かの設定です。
「セーフサーチ」とは、
アダルトサイトや性的なコンテンツを含むサイトを識別し、
検索結果に表示されないようにする検索のことです。
フィルターが100%確実であることを保証されていませんが、
GoogleのフィルターではGoogle独自の高度な技術を使用して
キーワードやフレーズ、URL、Open Directoryのカテゴリを確認しています。
アダルトサイト運営でない限り、
「セーフサーチ」を有効にしておいた方が良いのかもしれません。
2.2 デザイン
デザインの設定ができるのは、新しい検索エンジンを作成した後です。
「概要/デザイン」で設定できるのは、
言語に関してカスタム検索エンジンのローカライズと、
検索結果表示で表示される主言語の選択です。

検索結果表示のレイアウトや検索ボックスのテーマなどの設定は、
「デザイン/全てのデザインの設定」をクリックして開く「デザイン」の画面で行います。
2.3 メンバー
新しく作成した検索エンジンは、他の共有することができます。
他のメンバーと共有する時、
そのメンバーをここの「メンバー」に登録します。
追加できるメンバーは、当然ですがGoogleアカウントを有している者となります。
メンバーを追加したり削除したりできるのは、新しい検索エンジンを作成した後となります。

2.4 広告
Google Adsenseと関連付ければ、カスタム検索で収入を得ることができるようになります。
図2.4-1において上部右の「広告設定に移動する」をクリックすれば、
図2.4-2に示す画面が開きます。

図2.4-2において、 「検索エンジンの収益化」が「オフ」になっていたら、「オン」にします。

3 デザイン
「デザイン」では、検索結果の表示レイアウトや、検索ボックスの表示などが設定変更できます。
3.1 レイアウト
検索結果の表示レイアウトを、
画面に表示されるいくつかの候補の中から選択することができます。

3.2 テーマ
「テーマ」では、表示される検索ボックスのデザインを選択します。
「テーマ」右横のプルダウンから選択すれば、
そのときの検索ボックスのプレビューが表示されます。

4 検索ボックスのコードをウェブサイトに貼り付ける
4.1 Googleカスタム検索のコードの取得
ブログに設置するカスタム検索のコードは、
図4.1-1に示す
「デザイン/レイアウト」の上部右端にある「コードを取得」から
取得するようにした方が無難です。

図4.1-2に示す
「概要/基本/コード」からもカスタム検索のコードを取得できますが、
レイアウトによっては追加されるコードが足らない場合があるからです。

4.2 WordPressでサイドバーに貼り付けるには?
検索ボックスを、
たとえばWordPressのサイドバーに貼り付けるには、以下に示すようにします。
ⅰ) 管理画面から「外観⇒ウィジェット」を選択します。
ⅱ) カスタムHTMLウィジェットを、表示したい位置にドラッグします。
ⅲ) 4.1節で取得しコピーしたコードを、
カスタムHTMLウィジェットに貼り付けて保存します。

記事本文中に検索ボックスを置くには、
検索ボックスを置きたい位置に検索ボックスのコードを置くだけとなります。
以上
HTMLだと、
思うように編集することは難しく、やろうすればとっても時間が掛かります。
ですので、本記事の元となっているWordで作成したPDFを
ページ最後に貼り付けました。
役に立てていただければ、うれしく思います。
このPDFファイルは、自由に配布されてもかまいません。
ただし、再配布の際には、
入手元と著者名は明らかにしてください。
なお、上のPDFファイルの内容、また本文中の記述に、
誤字や脱字、誤った内容の記述など見つかりましたら、
下に示すフォームでご連絡いただければ幸いです。