
本記事は、Google AdSense広告における、
「検索向け広告ユニット」の設置についてお伝えするものです。
Google AdSenseの広告には、「コンテンツ向け広告ユニット」の他に、
「リンクユニット」や「検索向け広告ユニット」などがあります。
「コンテンツ向け広告ユニット」は利用しているものの、
その他の広告ユニットを利用されている方はそう多くはないでしょうか?
少しでも収益を上げるため、
「コンテンツ向け広告ユニット」以外の広告ユニットも利用したいものです。
本記事では、そのうちの「検索向け広告ユニット」の設置方法を、
図入りで詳しくお伝えします。
「検索向け広告ユニット」は、「Googleカスタム検索エンジン」そのものです。
したがって、「Googleカスタム検索エンジン」で説明していくことを、
予めご承知おきください。
【用語の表記について】
本記事では、
下に示す言葉について、文脈によって略記することがあることをお断りしておきます
(なんと、
用語の不統一、英文字の大文字・小文字の使い分け不統一の文章の多いことか!
本記事では、気付く限りそれらを避けるようにしています)。

本記事は、PDFに清書してあります。
本ページの最後の方をご覧ください。
Contents
1 Googleカスタム検索エンジン
Google AdSenseの「検索向け広告ユニット」は、
「Googleカスタム検索エンジン」そのものです。
したがって、本記事では、
「検索向け広告ユニット」を「Googleカスタム検索エンジン」に
置き換えて説明していきます。
1.1 Googleカスタム検索エンジンとは?
図1.1-1に示すような検索ボックスを見たことはありませんか?

これは「Googleカスタム検索エンジン」と呼ばれるもので、
Googleが提供する検索エンジンなのです。
カスタマイズすることができ、自サイト内に設置することで、
下に示すどちらかの範囲で、
自サイトから直接Google検索ができるというものです。
・ 特定のウェブサイト内の検索(一つ以上)
・ ウェブ全体からの検索
そして、Google AdSenseと関連付けると、広告報酬を得られるようになります
(カスタム検索エンジンは、
AdSenseと関連付けなくても、利用できるということです)。
「Googleカスタム検索エンジン」を利用した広告は、
AdSenseでは「検索向け広告ユニット」と呼ばれています。
図1.1-2に、Googleカスタム検索エンジンの検索結果表示を例示します。
ちなみに、背景が、薄黄ボックスのところがAdSenseの広告です。

1.2 Googleカスタム検索エンジン設置で受けるメリット
Googleカスタム検索エンジンを設置することで得られるメリットを、
下にまとめてみました。
(1)検索精度が高い
何より検索精度の高さが挙げられます。
WordPress標準の検索機能ですが、
こちらは単純に投稿順や五十音順での結果表示しかできません。
Googleカスタム検索エンジンであれば、元のGoogle検索エンジン同様、
関連性の高い順から表示してくれる機能を有しています。
検索する方からすれば、
見たい記事、訪れたいサイトを
より迅速にアクセスしやすくなるというメリットがあります。
また、検索結果の柔軟さも挙げられます。
WordPress標準の検索機能では、
たとえば「AdSense」で検索をかけた場合、「アドセンス」にはヒットしません。
Googleカスタム検索エンジンであれば、
検索語句が完全に一致しなくても、
類義語と頭字語まで自動的に検索対象に含めてくれます。
(2)検索速度が早い
検索速度が、非常に高速です。
検索にだらだら時間が掛かるのは、それだけで結構ストレスものですよね。
(3)検索結果表示が、Google検索と同じ様式
検索結果表示が、Google検索と同じ様式です。
これは、利用者の方にとっても利用しやすいのではないでしょうか。
また、自分の投稿がどのように検索されて、
どのように表示されるのかを知ることができます。
タイトルの工夫も、紹介文章の修正も今後の検討材料として把握できます。
タイトルが長すぎる場合表示されないといったことも、
このような表示結果を見て初めて知ることもあるでしょう
(タイトル長の理想は、全角で32文字程度)。
このように、
検索結果をみてタイトルや紹介文を工夫する際の
参考になるといったメリットもあります。
(4)広告から収入を得られる
Google AdSenseeと関連付けることで、
広告表示から報酬を得ることができます。
通常の広告ユニットよりも表示回数はかなり少ないとは思いますが、
多少の広告報酬アップも図れるのではないかと思います。
2 Googleカスタム検索エンジンを作成する
Googleカスタム検索エンジンは、
次に示すページからでも作成することができます。
「次に示すページからでも」というのは、
多くの方はAdSenseの管理サイトから作成すると思われるからです。
本記事では、
AdSenseの管理サイトからGoogleカスタム検索エンジンを作成する方の方法を示します。
AdSenseの管理から作成するよりも、
Googleカスタム検索エンジンのサイトから作成した方が、
より細かい検索条件を設定することができます。
AdSenseの管理サイトからGoogleカスタム検索エンジンを作成して、
ウェブサイトに貼り付ける手順は、おおよそ以下のようになります。
(1) Google AdSenseにログイン
(2) Google AdSenseから「カスタム検索エンジン」を作成
(3) カスタム検索エンジンのコードをウェブサイトに貼り付ける
(4) CSSでスタイルを整える
(3)と(4)については、
WordPressの場合について示します。
本ページでは示しませんが、
PDFの方には無料のSeeSaaブログの場合での貼り付け方についても示します。
2.1 AdSenseにログイン
AdSenseでカスタム検索エンジンを作成するには、
当然のことながらAdSenseアカウントが取得済みでなければなりません。
AdSenseアカウントの取得方法については、
検索などでお調べいただきたいと思います
(本記事の範囲外となりますので、
AdSenseアカウントの取得方法については示しません)。
まずは、下に示すURLにてAdSenseにログインします。
https://www.google.co.jp/intl/ja/adsense/start/
ログインできると、図2.1-1に示すような画面(ホーム画面)が開きます。

2.2 Googleカスタム検索エンジンの作成
この節では、カスタム検索エンジンの作成について示します。
2.2.1 カスタム検索エンジンの作成画面
まず、
図2.1-1示したAdSenseホーム画面の左サイドメニューから「検索向け広告」を選択します。
図2.2-1示すように「カスタム検索エンジン」の画面が表示されますので、
「新しいカスタム検索エンジン」ボタンをクリックします。

クリックすると、図2.2-2示すような設定画面にページ遷移します。

2.2.2 基本設定
設定画面の各項目は、以下に説明するように入力します。
(1) 名前
後で簡単に見つけて設定を編集できるよう、
名前には
カスタム検索エンジンに覚えやすくわかりやすい名前をつけて設定します。

(2) 検索の対象
「検索の対象」では、ユーザーが検索可能なウェブサイトを選択します。
ウェブ上のすべてのサイトを検索できるように設定するか、
特定のウェブサイトのみを検索できるように設定することができます。
特定のウェブサイトのみを検索にする場合は、
図2.2-4に示すようにのように
「選択するサイトのみ」を選択して、検索するウェブサイトのURLを入力します。

(3) キーワード
キーワードは、検索エンジンの検索結果に
最も関連性の高い広告とページ表示する目的で使用されます。
通常のサイトの場合は、特にキーワードを設定する必要はないでしょう。
良いキーワードとは、
検索エンジンのトピックや宣伝するページのコンテンツを
説明する単語や短いフレーズです。
【参考サイト】
検索向けAdSense用のキーワードを追加する – AdSense ヘルプ
(4) セーフサーチ
セーフサーチでは、
アダルトサイトや性的なコンテンツを含むサイトを識別し、
検索結果に表示されないようにします。
フィルターが100%確実であることを保証することはできませんが、
GoogleのフィルターではGoogle独自の高度な技術を使用してキーワードやフレーズ、
URL、Open Directoryのカテゴリを確認しています。
アダルトサイト運営でない限り、
「セーフサーチを使用する」をオンしておいた方が良いでしょう。
(5) サイトの言語
サイトの主要言語です。
主に日本語で書かれたサイトなら、「日本語」に設定します。

(6) カスタムチャネル
カスタムチャネルを使用すると、
希望の分類(サイズやページでの掲載時など)で
広告ユニットを組み合わせてまとめることができます。
これによりカスタムチャネルごとにパフォーマンスをトラッキングできるほか、
カスタムチャネルの設定で、
広告主が広告のターゲットとして指定出来る広告プレースメントにすることもできます。
上の引用は、
カスタム検索エンジン設定/カスタムチャネルのヘルプ・バルーンの内容ですが、
何を言っているのかよくわからない文章ですよね。
簡単に言うと、
カスタムチャネルを設定することで、
広告ごとのパフォーマンスを計測できるということなのです。
後からでも再設定できるので、作成時に必ず設定する必要はありません。

詳しい方法は、【参考サイト】を参照してください。
【参考サイト】
参考カスタム チャネルで広告のパフォーマンスをトラッキングする – AdSense ヘルプ
(7) スタイル
表示される検索ボックスのデザインを選択します。
通常の白地のページの場合は、デフォルトの設定でOKかと思います。

(8) 検索結果
検索結果の表示方法を選択します。
新しいタブに検索結果を表示する場合は、
「新しいウィンドウのGoogleページに表示」を選択します。
あとは、個別ロゴに関する設定です。
検索結果ページのデザインにもこだわりたい場合は、ロゴなどを設定します。

(9) 保存してコードを取得
最後に「保存してコードを取得」をクリックすれば、設定が保存され、
図2.2-17に示すよう「検索ボックスのコード」が表示されます。

3 検索ボックスのコードをウェブサイトに貼り付ける
3.1 検索ボックスのコード
ブログに設置する検索ボックスのコードは、
「2.2.2 (9) 保存してコードを取得」図2.2-9の
「検索ボックスのコード」をコピーすることで取得します。
図2.2-9の表示は、次のようすれば、再度表示することができます。
ⅰ) AdSenseホーム画面のメニューバーから「検索向け広告 → カスタム検索エンジン」。
ⅱ) 開いた画面中、
「名前」欄の該当するカスタム検索の「コードを取得」文字リンク
をクリックする。

3.2 WordPressでサイドバーに貼り付けるには
検索ボックスを、
たとえばWordPressのサイドバーに貼り付けるには、以下に示すようにします。
ⅰ) 管理画面から「外観→ウィジェット」を選択します。
ⅱ) カスタムHTMLウィジェットを、表示したい位置にドラッグします。

ⅲ)
「3.1 検索ボックスのコード」でコピーしたコードを、
カスタムHTMLウィジェットに貼り付けて保存します。

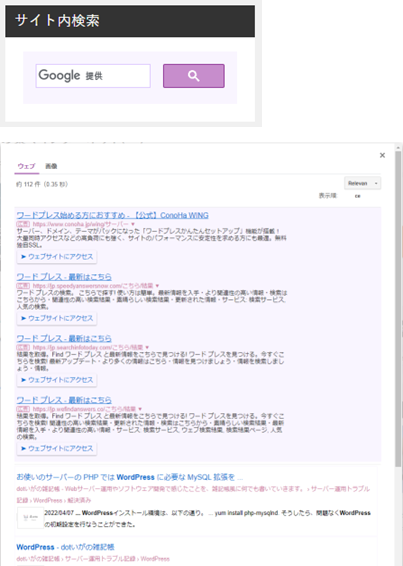
AdSense検索向け広告は中止されているので、
Googleカスタム検索に内容を絞ることにしました(2022年04月29日)。
完成時期は、未定。