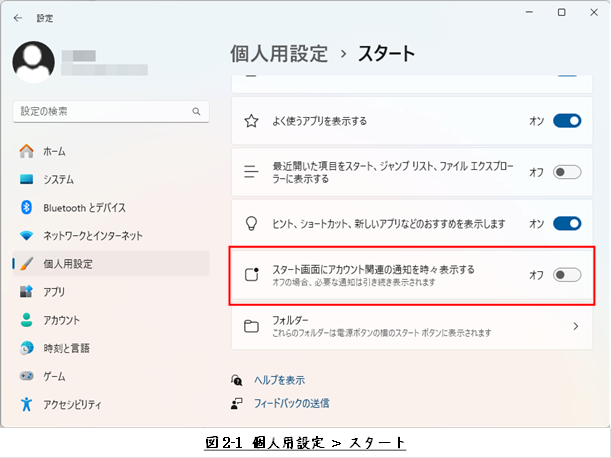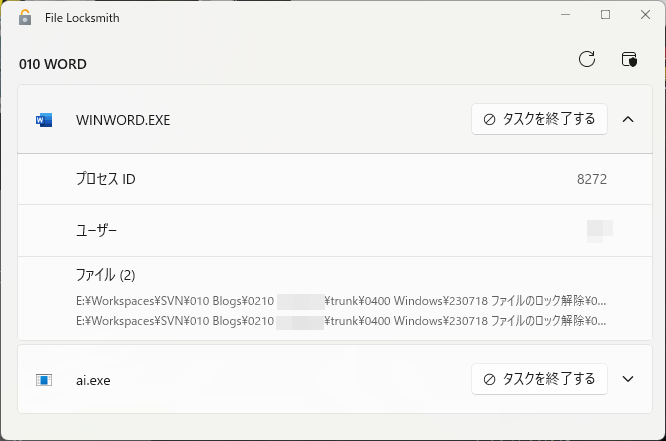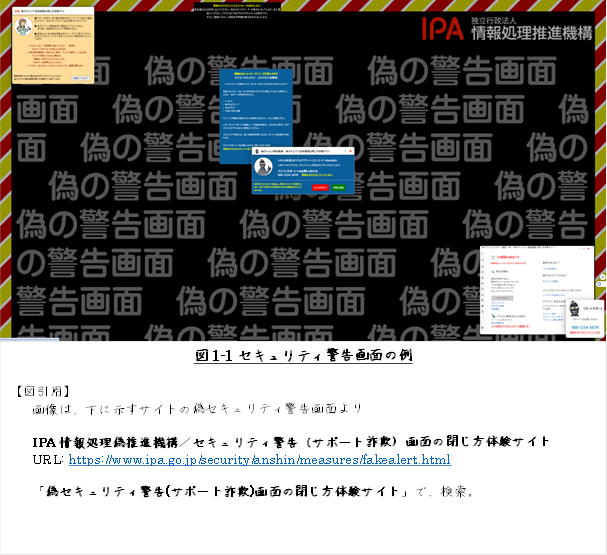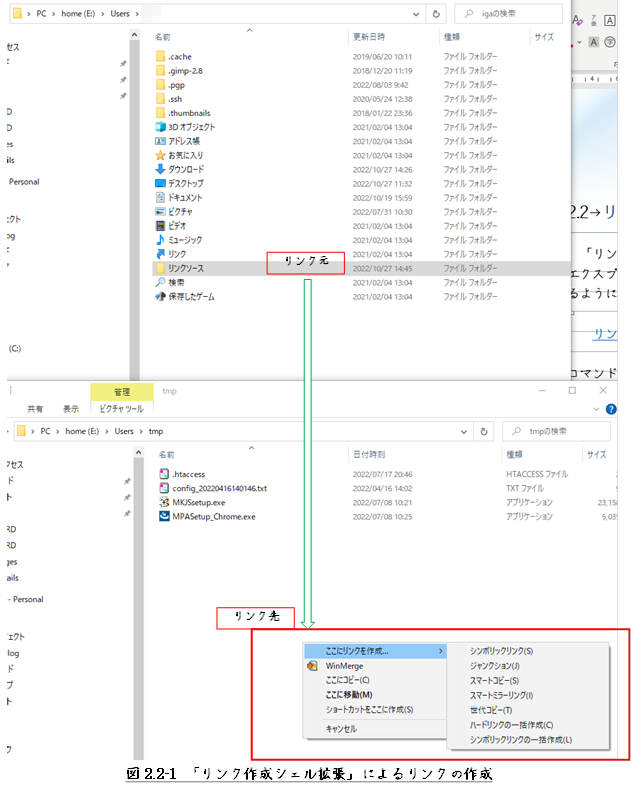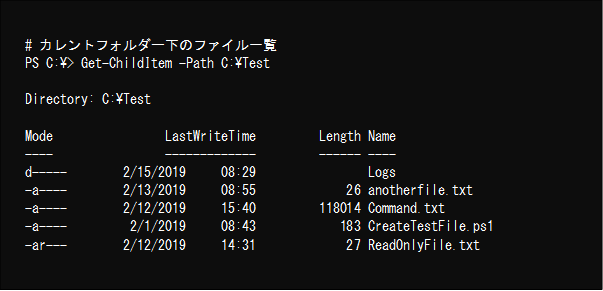変更履歴
- Rev. 0.7 : 2024年06月24日
- 新規作成
1 一時作業のフォルダーやデータ概要
本記事は、ブラウザのキャッシュを初めとする表1-1に示す
一時作業のためのフォルダーや
データの場所を明らかにし、その場所を変更する方法を示すものです。
SSD(Solid StateDrive)とHDD(Hard DiskDrive)の混在利用のシステムであれば、
ブラウザのキャッシュや環境変数“TEMP”、“TMP”などのフォルダーは
HDDに割り当てたいものです。
また、任意の場所に移動してしまえば、整理のための削除などが簡単になります。
そして、プログラムやアプリ設定データ、固定データなどのクリーンなファイルと一緒に、
一時作業のためのダーティーなファイルがごっちゃまぜになっているのも
あまり精神的に良いものではありませんしね。
SSDオンリーのシステムでは、変更することが本当に必要なのかは考え直してみることが
必要なのかもしれません。
とりあえずSSDになったからといって、HDDの時と全く同様に表1-1に示す
フォルダーやデータの場所を変更は可能となっています。

2 ブラウザキャッシュ
まずは、ブラウザキャッシュの場所から。
本記事では、Google ChromeとMicrosoft Edgeのキャッシュの場所と、その変更方法について示します。
2.1 ブラウザキャッシュの場所
2.1.1 Google Chrome
Chromeのキャッシュは、下に示すフォルダーに配置されます。

2.1.2 Microsoft Edge
Edgeのキャッシュは、下に示すフォルダーに配置されます。

2.2 キャッシュフォルダーの場所変更
2.2.1 起動のショートカットによる変更
ChromeやEdgeには、キャッシュ場所変更のためのユーザインタフェースがあります。
どちらも、ブラウザ起動時のオプションパラメータで指定するようになっています。
Chrome、Edgeとも全く同じ書式で、下に示すようになっています。
--disk-cache-dir=”<drive>:\<folder>”
たとえば、キャッシュを“Z:¥Cache”に変更する場合には、次のような記述となります。
--disk-cache-dir=”Z:\Cache”
通常、ブラウザは起動用のショートカットから起動します。
ブラウザ起動用ショートカット「プロパティ/ショートカット」の「リンク先(T)」に、
先のパラメータを追加します。

このショートカットから起動した時だけ、
CacheとCode Cacheのフォルダー場所が指定した位置になります。
それ以外の場所、例えばメール本文中のリンクから起動した時は、
元のキャッシュが使用されますことにご注意ください。
2.2.2 シンボリックリンクによる変更
シンボリックリンクによっても、
ブラウザキャッシュフォルダーの場所を実質変更することができます。
(1)リンクシェルエクステンション
シンボリックリンクは、基本コマンドプロンプトから文字列コマンドを
入力することで 行いますが、コマンドはなかなか覚えられるものではありません。
簡単に行うには、「リンクシェルエクステンション」という
ファイルエクスプローラーの機能を拡張して使えるツールを使います。
(2)キャッシュフォルダーの変更
以下に、Edgeキャッシュフォルダーの変更例を示します。
【親フォルダーにリンク先を表示する】
まず、準備としてファイルエクスプローラー/元の親フォルダーに
実態のリンク先を表示するようにする設定から。
この操作は、リンク元の親フォルダーごとに行う必要があります。
1.図2.2-2に示す赤枠で囲ったタイトル行にマウス・カーソルを置き、
右クリックします。
ファイルエクスプローラー表示項目を設定するコンテキストメニューが開きます。
「その他(M)...」を選択します。

2.「詳細表示の設定」のダイアログが開いたら、「リンク先」をチェックします。
そして「OK」をクリックします。

【キャッシュフォルダーの変更】
まず初めに、元の“Cache”、“Code Cache”の2つのキャッシュフォルダーを削除、
もしくはリンク元へ移動します。
当然なことですが、一つのフォルダー下に同じ名前のフォルダーを置くことはできないからです。

次に、変更先にキャッシュフォルダー実態を作成します。
実態フォルダーを右ドラッグし、シンボリックリンク先の親フォルダーへ持っていきます。
コンテキストメニューの「ここにリンクを作成...」を選択します。
サブメニューが開いたら、「シンボリックリンク(S)」を選択します。

シンボリックリンクの結果は、図2.2-6のように表示されます。

【シンボリックリンクの解除】
シンボリックリンクの解除は、
コマンドプロンプトから下に示す”rmdir”コマンドを実行することでできます。
c:\rmdir %USERPROFILE%\AppData\Local\Microsoft\Edge\UserData\Default\Cache
c:\rmdir “%USERPROFILE%\AppData\Local\Microsoft\Edge\UserData\Default\Code Cache”
3 環境変数“TEMP”、“TMP”による一時作業フォルダー位置の変更
環境変数“TEMP”、“TMP”で指定されるフォルダーは、
中にはそうではないアプリも多数ありますが、
基本的にはさまざまなアプリの一時的な作業データが置かれる場所です。
本記事では、これら環境変数値変更のための設定ダイアログを開くまでの道筋を示します。
なお、同じ名前の環境変数“TEMP”、“TMP”であっても、
ユーザー用とシステム用とでは異なるものとなりますから、
完全に変更するなら両方とも変更しなければなりません。

3.1 ユーザー用の環境変数“TEMP”、“TMP”
1.下に示す順で、「ユーザーアカウント」を開きます。
「スタートメニュー」⇒「コントロールパネル」⇒「ユーザーアカウント」
「ユーザーアカウント」が開いたら、
左サイドメニュー最下方の「環境変数の変更」を選択します。

2.「???のユーザー環境変数(U)」の中の変数“TEMP”、“TMP”の値を
変更先フォルダーに編集します。
変更先フォルダーのアクセス権には、ご注意ください。
なお、このダイアログでは、システム環境変数の編集はできません。

3.2 システム用の環境変数“TEMP”、“TMP”
1.下に示す順で、「システム/バージョン情報」を開きます。
「スタートメニュー」⇒「設定」⇒「システム」
「システム/バージョン情報」が開いたら「システムの詳細設定」を選択します。

2.「システムのプロパティ」から、下の方にある「環境変数(N)...」をクリックします。

3.図3.2-3のダイアログでは、
「管理者のユーザー環境変数(U)」、「システム環境変数(S)」両方の
環境変数“TEMP”、“TMP”の値を編集することができます。
それぞれの値を変更先フォルダーパスに編集します。
変更先フォルダーのアクセス権には、ご注意ください。

4 プリントスプーラー
プリントスプールは、印刷されるデータが一時的に保存される領域です。
プリントスプールデータは、印刷が終われば、
正確にはプリンターに印刷データを送ってしまえば消されてしまう一時的なものです。
# データは、PostScript形式なのかな?
このプリントスプールのフォルダーも、位置を変更したいものです。
プリントスープールフォルダーの位置は、「プリントサーバーのプロパティ」で変更します。
「プリントサーバーのプロパティ」ダイアログは、
管理者権限のあるユーザーで以下に示す手順で開きます。
1.下に示す順で「プリンターとスキャナー」を開きます。
「スタートメニュー」⇒「設定」⇒「Bluetoothとデバイス」⇒「プリンターとスキャナー」
開いたら、「プリントサーバープロパティ」を選択します。

2.「プリントサーバーのプロパティ」下方にある「詳細設定の変更(G)」をクリックします。

3.「スプールフォルダー(S)」に、変更先フォルダーパスを設定します。
変更先フォルダーのアクセス権には、ご注意ください。

以上
本記事の元となっているWordで作成したPDFを
ページ最後に貼り付けました。
少しでも役に立てていただければ、うれしく思います。
このPDFファイルは、自由に配布されてもかまいません。
ただし、再配布の際には、
入手元と著者名は明らかにしてください。
なお、上のPDFファイルの内容、また本文中の記述に、
誤字や脱字、誤った内容の記述など見つかりましたら、
下に示すフォームでご連絡いただければ幸いです。