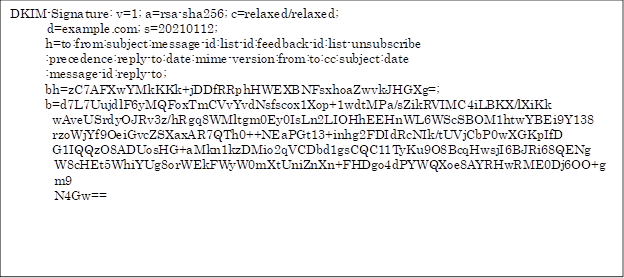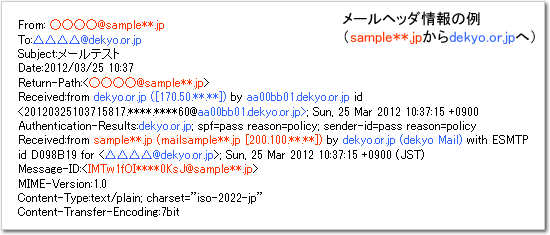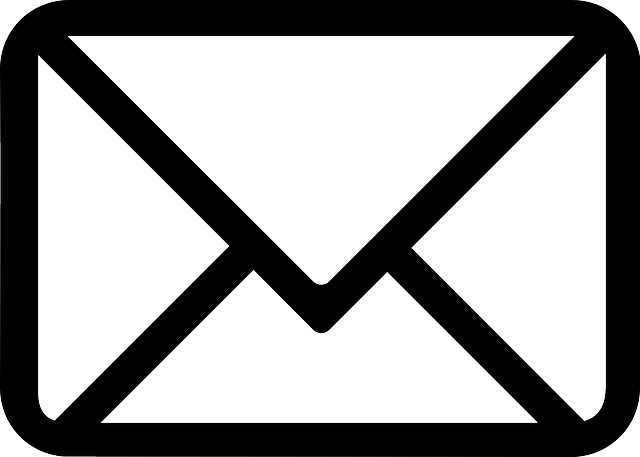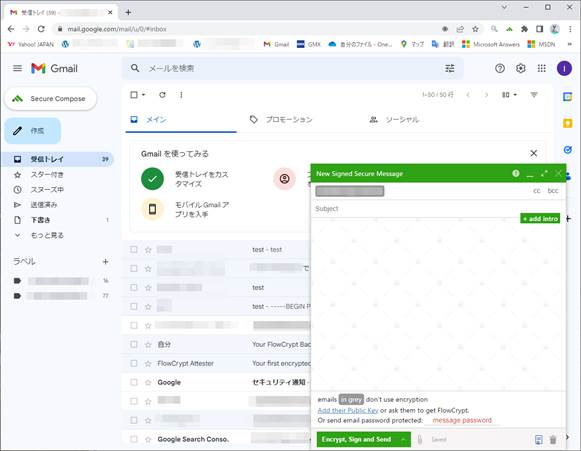変更履歴
- Rev. 0.7 : 2024年05月13日
- 新規作成
1はじめに
本記事は、GmailやMicrosoft 365のOutlook、
またThunderbirdのような
一般的なメールソフトにおける、受信したメールのDKIM(デーキムと呼ばれることが多い)認証
を確認する方法を示すものです。
DKIM(DomainKeys Identified Mail)とは、メールに電子的な署名を付与することで、
送信元メールアドレスが偽られていないかチェックする技術です。
送信元メールアドレスを偽る「なりすましメール」対策を総称して送信ドメイン認証と
言いますが、DKIMはその1つです。
受信側はその署名を参照し、送信元メールアドレスの正当性を確認することができます。
※ ちなみに、わたしになりすました次のようなメールを受信しています。
1. 受信者のメールアドレスを騙って、脅しや脅迫
2. メールアドレスを使ったネットサービス・アカウント、
たとえばApple IDやレンタルサーバーのようなネットサービス・アカウントの
詐取を目的としたメール
2023年10月にGoogleが「メール送信者のガイドライン」をアナウンスしたことから、
DKIM署名がされたメールが増えてきました。
その対策として、多くのISPのメールサーバーはDKIM署名に対応しました。
メール送信においては、利用者が何らかの対策をしなければならないということはありません。
ですが、メール受信では、DKIM認証を簡単に確認できるメールソフトが多くありません。
ということですので、GmailやMicrosoft 365のOutlook、Thunderbirdのような
一般的なメールソフトにおける、
受信したメールのDKIM認証を確認する方法をまとめてみました。
メールヘッダーには、実際に書かれている項目が多く、
また1項目の文字数が多い場合もあって全体でかなりの文字数になっています。
その中で、SPFやDKIMなどの送信元ドメイン認証結果を確認するのは
ちょっとした作業となります。
本記事では、DKIM認証結果だけを表示してくれるわけではありませんが、
面倒なメールヘッダー解析を手助けしてくれるツールもいくつか紹介します。
① メールソフト(ThunderbirdとWeb版Gmail)
・・・ 2章
② Webのメールヘッダー解析サービス ・・・3章
また、ツールを使えない時のDKIM認証の見方も、4章に簡単に紹介します。
2 メールソフト・アドオンのDKIM確認ツール
よく知られたメールソフトのThunderbirdには、
DKIM署名を検証してくれるアドオンがあります。
これをインストールすれば、DKIM認証結果を一目で判別できるようになります。
また、Web版Gmailでも、受信メールの「メッセージのソース」を表示すれば、
DKIM認証結果を一目で確認することができるようになっています。
2.1 ThunderbirdのDKIM Verifierアドオン
Thunderbirdに”DKIM verifier”というアドオンがあります。
これをインストールすると、
2.1.1項に示すようにDKIM認証結果を一目で判別できるようになります。
3 Webのメールヘッダー解析サービス
DKIM認証結果だけを表示してくれるわけではありませんが、
面倒なメールヘッダー解析を手助けしてくれるツールを3つ紹介します。
①
Google Workspaceサービス / Google Admin Toolbox / Messageheader
(図3.1参照)
②
MXTOOLBOX / Email Header Analyzer
(図3.2参照)
③
Microsoft Message Header Analyzer
(図3.3参照)
※ 図3.1~図3.3に示す画像は、
クリックすると該当するツールのページが開くようになっています。
Googleのメールヘッダー解析ツールには、DKIMの認証結果表示があります。
Google以外の他のツールであっても、
DKIM-SignatureヘッダーやAuthentication-Resultsヘッダーなどを切り分けてくれるので、
素のメールヘッダーを直接解析するよりは楽になります。
どのツールであっても、ある程度のDKIMデータの見方の知識は必要です。
以下に、各ツールのメールヘッダー解析結果表示の例を示します。
4 確認ツールが無いメールソフトでのDKIM確認方法
DKIMの認証結果は、メールヘッダー中に記録されています。
4.1 メールヘッダー中のDKIM認証結果項目
DKIMの認証結果は、
メールヘッダー中の下に示すように“Authentication-Results”というヘッダー項目の中に
“dkim=認証結果”という形で記録されています。

表4.1に、認証結果値の一覧を示します。

DKIM認証の応用例としては、
メールソフトのフィルタリング機能を使って、DKIM認証結果を条件に
迷惑メールフォルダへの自動振り分けを行うということがあるかと思います。
なお、spfとdmarcについては、別記事を起こしたいと考えています(2024年05月現在、未記述)。
DKIMについて詳細を知りたい方は、下に示すページをご覧いただければと思います。
4.2 Microsoft 365 Outlookでのメールヘッダーの開き方
本節では、Microsoft 365 Outlookでのメールヘッダーの開き方を示します。
他の代表的なメールクライアントであるWeb版GmailとThunderbirdでの
DKIM認証結果の確認方法は、2章で示しました。
まず、Outlookを立ち上げます。
以降、下に示す手順でメールヘッダーを開きます。
1. 該当メールメッセージをダブルクリックして、メッセージ閲覧ウィンドウを開きます。

2. [ファイル] ⇒ [プロパティ]の順にクリックします。

3. ヘッダー情報が、[インターネット ヘッダー]ボックスに表示されます。
そのボックスの情報を強調表示し、Ctrl+Cキーを押してコピーし、
メモ帳またはWordに貼り付けると、ヘッダー全体が一度に見ることができるようになります。

以上
本記事の元となっているWordで作成したPDFを
ページ最後に貼り付けました。
少しでも役に立てていただければ、うれしく思います。
このPDFファイルは、自由に配布されてもかまいません。
ただし、再配布の際には、
入手元と著者名は明らかにしてください。
なお、上のPDFファイルの内容、また本文中の記述に、
誤字や脱字、誤った内容の記述など見つかりましたら、
下に示すフォームでご連絡いただければ幸いです。






 」アイコンをクリック、
」アイコンをクリック、